Fallout 3 GOTY: Jak uruchomić grę na Windows 10 i Windows 11? poradnik Fallout 3
Włączenie Fallout 3 GOTY na nowszych systemach operacyjnych może być kłopotliwe. Na tej stronie poradnika opisujemy, co zrobić, gdy gra nie uruchamia się na Windows 10 i Windows 11.
Ostatnia aktualizacja: 2 listopada 2022
Ta strona poradnika poświęcona jest metodom na uruchomienia gry Fallout 3 GOTY na systemie operacyjnym Windows 10 oraz Windows 11.
Usunięcie plików konfiguracyjnych
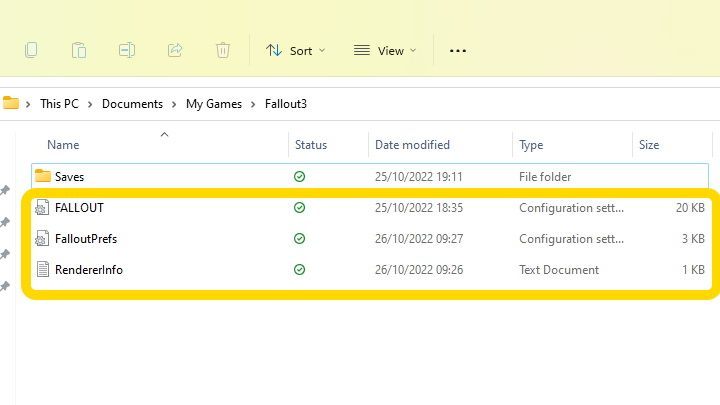
Jeśli gra w ogóle nie chce się uruchomić, wejdźcie w folder Dokumenty/MyGames/Fallout3, po czym usuńcie następujące pliki:
- Fallout.ini
- FalloutPrefs.ini
- RendererInfo.txt
Następnie włączcie grę, a system stworzy świeżą kopię usuniętych plików.
Zmiana preferencji dotyczących grafiki
Jeśli gra wyłącza się zaraz po uruchomieniu, należy zmienić preferencje dotyczących grafiki.
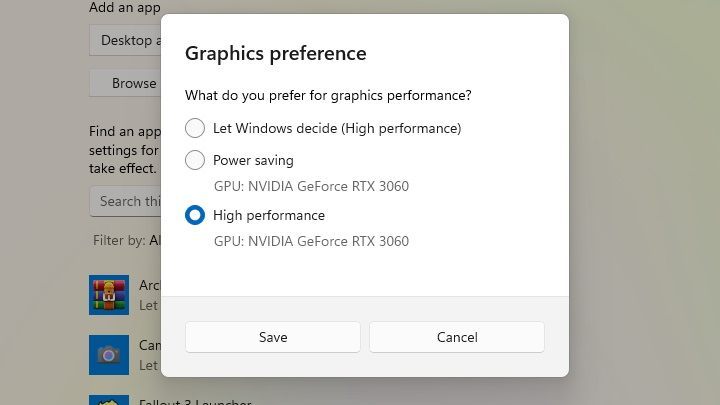
- Wejdźcie w Ustawienia/System/Wyświetlacz/Grafika.
- Znajdźcie na liście grę Fallout3 i kliknijcie przycisk Opcje (Options).
- Zaznaczcie opcję Wysoka wydajność (High Performance).
- Jeśli posiadacie wersję gry ze Steam lub Epic Games Store, powtórzcie powyższe czynności dla aplikacji Fallout 3 Launcher.
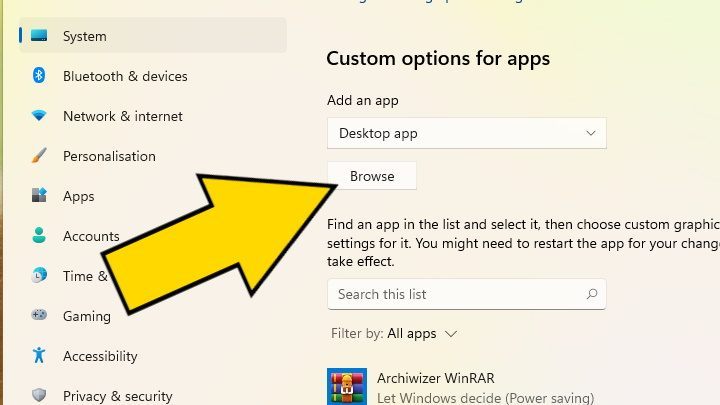
Jeśli na liście nie ma gry Fallout 3 albo aplikacji Fallout Launcher, możecie dodać je ręcznie. Zrobicie to w sekcji Opcje niestandardowe dotyczące aplikacji:
- Kliknijcie przycisk Przeglądaj (Browse);
- Wskażcie dysk, na jakim zainstalowaliście grę;
- Jeśli posiadacie wersję z Epic Games Store: wejdźcie w foldery Program Files/Epic Games/fallout3;
- Jeśli posiadacie wersję Steam: wejdźcie w foldery Program Files (x86)/Steam/steamapps/common/Fallout 3 GOTY;
- Wybierzcie folder Fallout 3 GOTY zgodnie z wersją językową, w jaką chcecie grać;
- Zaznaczcie plik fallout3.exe i kliknijcie przycisk Dodaj (Add) albo po prostu dwukrotnie kliknijcie plik fallout3.exe.
- Jeśli korzystacie z Fallout 3 GOTY w wersji z Epic Games Store albo Steam, wykonajcie powyższe czynności także dla pliku FalloutLauncherEpic.exe albo FalloutLauncherSteam.exe.
