Interfejs Divinity Original Sin 2 | Podstawy Divinity Original Sin 2 poradnik, solucja
Ostatnia aktualizacja: 11 lipca 2019
W poniższym rozdziale znajdziesz szczegółowe omówienie wszystkich elementów interfejsu użytkownika. Dla lepszej przejrzystości poszczególne sekcje zostaną omówione osobno.
- 1. Skład drużyny
- 2. Mini-Mapa
- 3. Paski kondycji bohatera
- 4. Czat
- 5. Panel bohatera i ekwipunku
- 6. Księga umiejętności
- 7. Panel tworzenia przedmiotów
- 8. Dziennik
- 9. Mapa
- 10. Panel podręczny
- Dziennik akcji
1. Skład drużyny

Przez całą długość rozgrywki w lewym górnym rogu będziesz miał dostęp do składu drużyny. Oznaczenia przy portretach mogą szybko dostarczyć wielu ważnych informacji i pomagają zarządzać drużyną. Poniżej opisano poszczególne wskaźniki:
1. Portret bohatera - ułatwienia rozeznanie w składzie drużyny.
2. Paski kondycji bohatera - dostępne przez całą rozgrywkę, pomagają w rozeznaniu odnośnie stanu zdrowia i pancerza poszczególnych członków drużyny bez konieczności zaznaczania ich.
3. Ikony statusu - W przypadku, gdy bohater biernie otrzymuje pasywne lub aktywne modyfikatory pojawia się odpowiednia ikona, która oznacza konkretny status. Mogą to być dodatkowe mnożniki do współczynników lub nałożone na bohatera kary.
4. Powiązanie bohaterów - W czasie, gdy widoczne na obrazku powiązanie jest aktywne to wszystkie działania zlecane jednemu członkowi drużyny są wykonywane również przez pozostałych członków drużyny (np. rozkaz przemieszczenia). Jeśli twoje rozkazy mają odnosić się do jednego członka zespołu to możesz zerwać połączenie pomiędzy nimi. Kliknij LPM na portrecie i wykonaj ruch myszą w dół. Portrety będą od siebie oddzielone, a akcje skierowane tylko do tego członka drużyny, który aktualnie jest zaznaczony.
2. Mini-Mapa
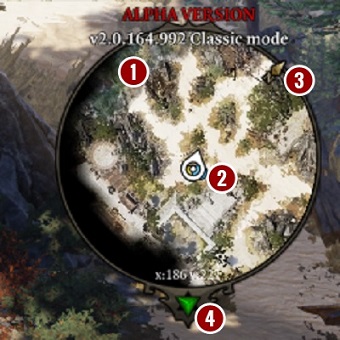
Mini-mapa jest bardzo pomocnym narzędziem, które pozwala na sprawną nawigację i lokalizowanie ewentualnych zagrożeń na chwilę przed tym zanim zobaczymy je na kamerze. Poniżej wyjaśniono poszczególne elementy.
1. Obszar mini-mapy. Początkowo będzie osłonięty mgłą, ale po zbadaniu obszaru jego struktura będzie widoczna na mapie.
2. Wskaźniki drużyny i postaci niezależnych.
- biały - wybrany aktualnie bohater
- niebieski - pozostali członkowie drużyny
- żółty - postaci neutralne
- czerwony - wrogowie, zagrożenia
3. Strzałka wskazująca północ. Pomaga w nawigacji w oparciu o dane pozyskane od postaci niezależnych.
4. Wskaźnik atmosfery. Zmienia kolor w zależności od tego czy w pobliżu drużyny pojawiają się jakieś ewentualne lub bezpośrednie zagrożenia. Zmienia się również w zależności od tego czy w pobliżu drużyny zdarza się coś co może wzbudzić w nich negatywne odczucia, wywołać oburzenie lub zmusić do interwencji.
- Żółty - niepewność
- Zielony - brak zagrożeń
3. Paski kondycji bohatera
W tej części ekranu wyświetlane są paski zdrowia i pancerza aktualnie wybranego bohatera. Szczególnie przydatne podczas walki, gdyż poza stanem wizualnym paska najłatwiej uzyskać wtedy wskazane na nich wartości liczbowe, co może pomóc w podjęciu decyzji podczas potyczki.
Poza walką należy przełączać się pomiędzy członkami załogi, aby uzyskać dokładne informacje o każdym z nich w tym polu.
4. Czat
W toku rozgrywki masz dostęp do komunikacji z innymi użytkownikami produkcji. Za pośrednictwem czatu możesz wymieniać uwagi dotyczące rozgrywki oraz szukać chętnych do gry wieloosobowej.
5. Panel bohatera i ekwipunku
Poniższe okna interfejsu mogą być uruchomione za pośrednictwem przycisku wbudowanego w główny interfejs użytkownika lub za pomocą skrótów klawiszowych:
- "I" obie zakładki jednocześnie
- "E" informacje o bohaterze
- "B" okno ekwipunku
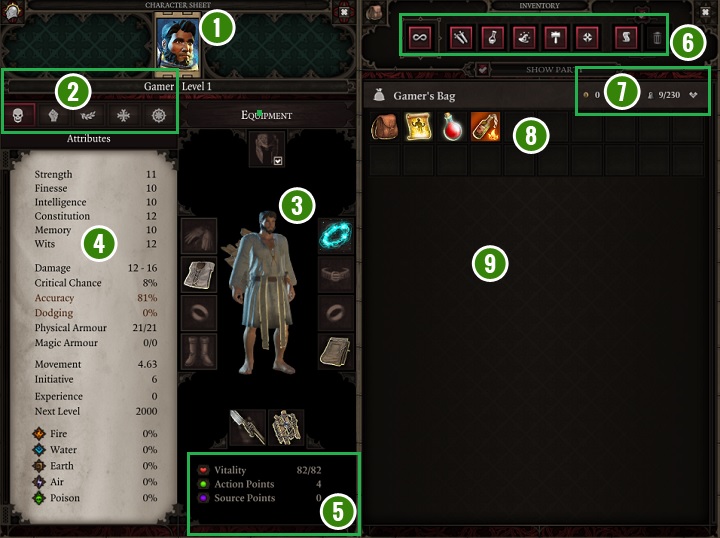
1. Portret bohatera - w chwili gry do twojej drużyny dołączy kolejna postać będziesz mógł przełączać się w tym miejscu pomiędzy portretami, żeby wyświetlić informacje o pozostałych członkach drużyny. Bezpośrednio pod portretem znajdziesz nazwę postaci i jej aktualny poziom doświadczenia.
2. Zakładki - dzięki nim możesz zdobyć dokładne informacje dotyczące umiejętności danej postaci, jej talentów i tagów. W przypadku twojego bohatera będzie to odzwierciedlenie parametrów zaznaczonych w kreatorze postaci. Warto weryfikować informacje w zakładkach w przypadku przyjęcia innej postaci do drużyny, aby poznać mocne i słabe strony nowego bohatera.
3. Zarządzanie ekwipunkiem - w tym polu widzisz obraz danego bohatera oraz wszystkie przedmioty z których aktualnie korzysta. Możesz tutaj wymienić przedmioty i zobaczyć jak bohater wygląda po wprowadzeniu zmian.
4. Panel informacyjny - wyświetlane na nim dane zależą od aktualnie wybranej zakładki.
5. Statystyki - bezpośrednio pod polem zarządzania ekwipunkiem znajdziesz statystyki bohatera, które dotyczą jego wytrzymałości oraz punktów, które pozwalają na prowadzanie działań w trakcie jednej tury.
6. Filtry - domyślnie zaznaczono wszystkie, ale wraz z powiększaniem liczby przedmiotów możesz wyodrębnić ich poszczególne grupy, co usprawni zarządzanie ekwipunkiem i pozwoli szybciej zlokalizować pożądany element wyposażenia.
7. Złoto i udźwig - przedstawione tutaj symbole odnoszą się bezpośrednio do ilości posiadanego złota przez danego bohatera oraz stopnia obciążenia go przez przedmioty niesione w ekwipunku. Za pomocą umieszczonej po prawej strzałki możesz ukryć zawartość plecaka danego bohatera, żeby poprawić przejrzystość interfejsu.
8. Posiadane przedmioty - w tym miejscu możesz zweryfikować stan posiadanego wyposażenia. Możesz wyposażać bohatera w posiadane przedmioty poprzez przeciąganie ich symboli w wybrane sloty ekranu zarządzania ekwipunkiem[3].
9. Okna wymiany - W tym miejscu pojawia się zawartość plecaka pozostałych członków drużyny dzięki czemu możesz swobodnie wymieniać pomiędzy nimi posiadane przez nich wyposażenie.
Po uruchomieniu okien z poziomu interfejsu możesz nimi dowolnie manipulować rozsuwając je i ustawiając w innym położeniu na ekranie.
6. Księga umiejętności
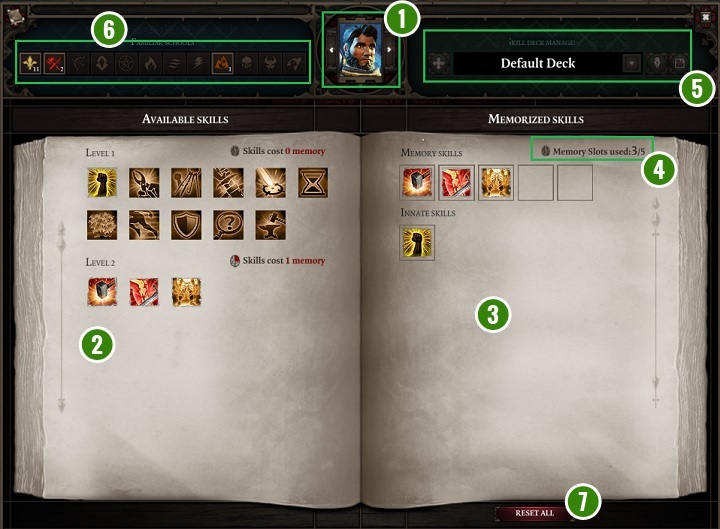
Powyższy panel pozwala na zarządzanie dostępnymi dla bohatera umiejętnościami. Dzięki temu możesz przed rozpoczęciem walki przypisać do niego takie umiejętności, które będą zgodne z planowanym przez ciebie fortelem lub jego rolą w drużynie. Poniżej znajdziesz wyjaśnienie poszczególnych elementów panelu.
1. Portret bohatera - za pośrednictwem umieszczonych przy nim strzałek możesz przełączać postać, której umiejętności chcesz modyfikować.
2. Zestawienie umiejętności - w tym polu możesz zbadać wszystkie umiejętności, które posiada wybrany bohater. Dla większej przejrzystości posegregowane są zgodnie z poziomem zaawansowania.
3. Przypisane umiejętności - tutaj znajdziesz wszystkie umiejętności, który są aktualnie używane przez twojego bohatera.
4. Wskaźnik limitu - w ramach pola przypisanych umiejętności znajdziesz też wskaźnik, który informuje cię z ilu umiejętności może korzystać bohater na bieżącym etapie rozwoju i czy dostępne są wolne sloty.
5. Szablon - dla większej wygody możesz tworzyć szablony umiejętności. Dzięki temu nie będziesz musiał wielokrotnie tworzyć tych samych zestawień, a jedynie pozostanie przełączyć się pomiędzy wcześniej zapisanym szablonem.
6. Filtry - w miarę rozwoju bohatera liczba dostępnych umiejętności może wprowadzić zamęt. Poprzez uruchomienie filtrów możesz szybko zlokalizować umiejętność lub zaklęcie przypisane do danej szkoły.
7. Czyszczenie ustawień - jeśli stworzone przez ciebie zestawienie jest nieaktualne bądź zbędne możesz wskazanym przyciskiem oczyścić sloty i stworzyć szablon na nowo.
7. Panel tworzenia przedmiotów
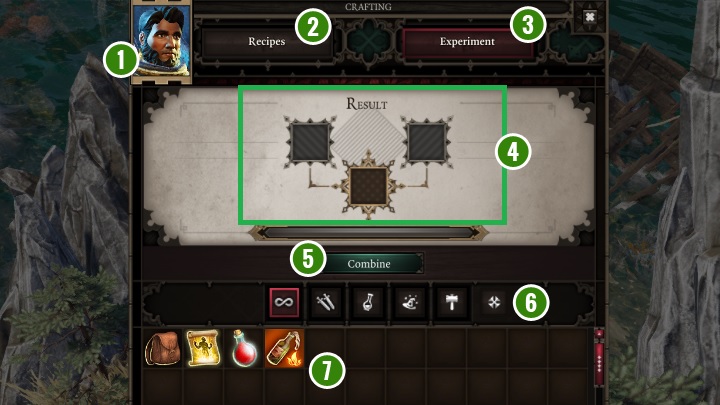
Przedstawiony powyżej panel służy do łączenia gotowych elementów wyposażenia w celu stworzenia przy ich użyciu innych, najczęściej lepszych przedmiotów.
1. Portret bohatera - uzależniony od postaci, której ekwipunkiem będziemy zarządzać. Nie można z tego poziomu zmienić członka drużyny, należy wyłączyć panel, przełączyć bohatera i uruchomić ponownie powyższy element interfejsu.
2. Receptury - dodatkowa zakładka w której znajdziesz spis wszystkich opracowanych przez ciebie kombinacji składników wraz z wynikiem ich połączenia.
3. Eksperyment - na powyższym obrazku ukazana jest pełna zawartość omawianej zakładki. Możesz tutaj przeprowadzać testy zdobytych receptur lub próbować stworzyć własne.
4. Składniki i wynik - w tym polu możesz umieszczać wybrane przez siebie przedmioty. Jeśli receptura jest poprawna to w niższym slocie pojawi się stworzony element wyposażenia.
5. Aktywator - po wciśnięciu przycisku przedmioty zostają zmodyfikowane
6. Filtry - pomagają w sprawnym zarządzaniu zawartością plecaka.
7. Zawartość plecaka - w tym miejscu znajdują się posiadane przez wybranego bohatera przedmioty. Możesz przeciągać je do slotów powyżej, żeby wypróbować kombinację.
8. Dziennik
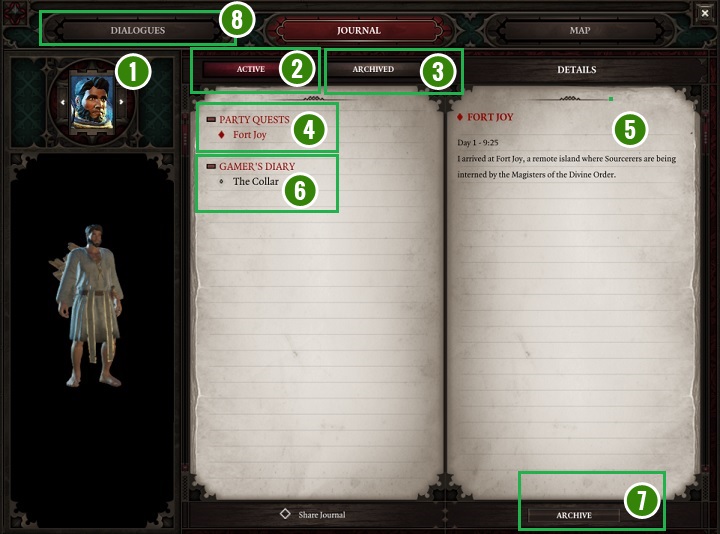
Powyższy obrazek przedstawia zawartość dziennika pojedynczego bohatera. Dzięki niemu możesz na bieżąco kontrolować przebieg poszczególnych misji i przenosić do archiwum niepotrzebne wpisy. Z poziomu tego okna możesz uruchomić też mapę lub listę dialogów, które prowadził wybrany bohater.
1. Portret bohatera - charakterystycznie dla interfejsu Divinity: Original Sin II możesz przełączać się pomiędzy oknami interfejsu poszczególnych bohaterów bez konieczności zamykania ich.
2. Zakładka aktywnych misji - po uruchomieniu przycisku będą wyświetlane tylko aktywne zadania i wpisy (widoczne na powyższym obrazku).
3. Zakładka wpisów archiwalnych - pozwala na wyświetlenie wpisów, które zostały przeniesione do archiwum.
4. Zadania drużyny - wyświetlona tutaj lista prezentuje wszystkie zadania, które są aktywne dla całej drużyny.
5. Zawartość wpisu - po wybraniu zadania z dowolnej listy w prawej części panelu pojawią się wszystkie wpisy, które dotyczą wskazanego zadania. Najnowszy wpis zawsze jest na górze.
6. Dziennik bohatera - zaznaczona na obrazku lista prezentuje tylko te wpisy i zadania, które dotyczą jednego z członków drużyny. Mogą być związane z usposobieniem bohatera, jego przemyśleniami lub działaniami, które prowadzi poza drużyną.
7. Archiwizacja wpisu - po uruchomieniu przycisku zaznaczone wpisy z dziennika zostają przeniesione do archiwum. Po tej czynności możesz wyświetlić je za pomocą dedykowanej zakładki[3].
8. Dialogi - jak możesz zauważyć, gra zapisuje wszystkie konwersacje przeprowadzone przez bohaterów. Dzięki temu możesz w dowolnym momencie do nich wrócić, żeby przypomnieć sobie jak przebiegła rozmowa. Pamiętaj, że w tym miejscu znajdziesz tylko te dialogi, które dotyczą wybranego przez ciebie bohatera[1].
9. Mapa
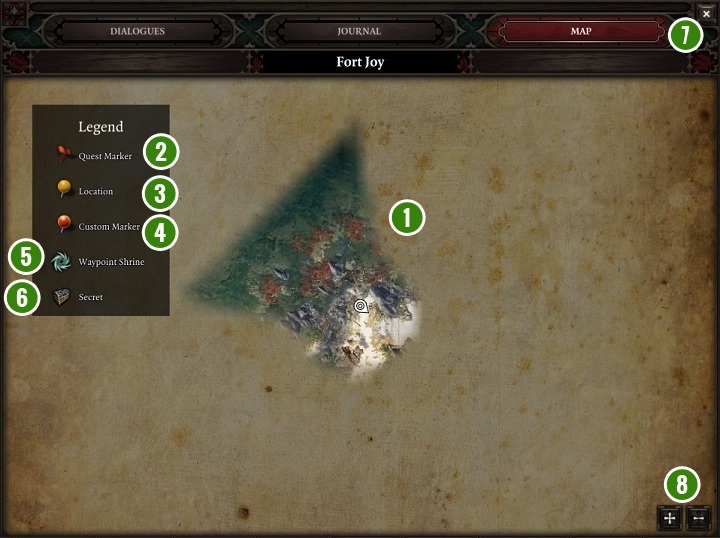
Na powyższym obrazku oznaczono poszczególne elementy mapy, którą możesz uruchomić w dowolnym momencie rozgrywki jako uzupełnienie mini-mapy widocznej z poziomu ekranu głównego.
1. Mapa - na początku rozgrywki widzisz tylko niewielki obszar, który wraz z rozwojem akcji staje się coraz większy. Dla własnej wygody możesz przybliżać i oddalać widok za pomocą pokrętła myszy lub zaznaczonych on obrazku przycisków[8]. Dodatkowo możesz przesuwać ją poprzez wciśnięcie i przytrzymanie LPM na niej i przesuniecie kursora.
2. Znacznik zadania - obiekty ważne dla bieżącego zadania mogą być oznaczone na mapie specjalnym znacznikiem, który ułatwi nawigację i szybciej doprowadzi cię do celu.
3. Znacznik lokacji - podczas rozmów z postaciami niezależnymi możesz zbierać informacje odnośnie położenia tajemnych przejść lub kryjówek. W takim przypadku zostaną one zaznaczone na mapie omawianym wskaźnikiem.
4. Niestandardowy wskaźnik - znacznik, który możesz ustawić samodzielnie, żeby przypominał ci o położeniu ważnych dla ciebie miejsc, elementów wyposażenia lub postacie niezależnych.
5. Punkty kontrolne - na mapie oznaczono również położenie portali, których użycie pozwala na przenoszenie się pomiędzy lokacjami.
6. Sekrety - tajemnicze skrzynie lub ciekawe miejsca zostaną oznaczone na mapie wskazaną na obrazku ikonką.
7. Panel zakładek - podobnie jak w przypadku dziennika, z poziomu mapy można bardzo szybko przenosić się pomiędzy dziennikiem i spisem dialogów. Wystarczy wybrać jedną z zakładek.
10. Panel podręczny

Widoczny na powyższym obrazku panel pozwala na szybsze zarządzanie posiadanymi umiejętnościami i ekwipunkiem.
1. Dzięki oznaczonemu na obrazku przyciskowi możesz zablokować umiejętności i przedmioty zapisane w panelu podręcznym, żeby nie był automatycznie uzupełniany.
2. Do każdego umieszczonego w panelu przedmiotu lub umiejętności jest przypisany dedykowany skrót klawiszowy. W zależności od własnej wygody możesz uruchamiać je za pomocą ikonki lub wybrać odpowiedni klawisz.
Dziennik akcji
Za pośrednictwem tego narzędzia masz możliwość śledzenia wszystkich akcji, które były wykonywane przez twoją drużynę. Z uwagi na dokładność wyświetlanych tam informacji szczególnie zalecane jest korzystanie z niego na początku rozgrywki co może usprawnić wprowadzenie w mechanikę gry.

