Diablo 2 Resurrected: Gra nie działa, problemy z uruchomieniem Diablo 2 Resurrected poradnik, solucja
Na tej stronie poradnika do Diablo 2 Resurrected dowiecie się, dlaczego gra nie działa, nie uruchamia się lub uniemożliwia zalogowanie.
Ostatnia aktualizacja: 30 września 2021
Na tej stronie poradnika do Diablo 2 Resurrected znajdziecie kilka informacji i porad co zrobić, gdy występują problemy z działaniem gry lub gdy gra nie chce się uruchomić.
- Brak wsparcia AVX / Czarny ekran
- Przeciążone serwery
- Utrata postępów gry
- Błąd: Failed to initialize Graphics Device
- Błąd: D3D12 Init Failed
- Przerywający dźwięk
W przypadku problemów z uruchomieniem gry, warto po instalacji zrestartować komputer, upewnić się, że macie stabilne połączenie z Internetem, sprawdzić dostępność aktualizacji gry oraz sterownika graficznego i systemu operacyjnego. Należy pamiętać, że gra nie działa na starszych systemach niż Windows 10. W niektórych przypadkach związanych z działaniem aplikacji klienckiej lub logowaniem do niej bądź do gry, należy zresetować aplikację / komputer lub nawet przeinstalować aplikację Battle.net. Upewnijcie się również, że nie posiadacie otwartych w tle aplikacji mocno obciążających komputer (przeglądarka internetowa, aplikacje specjalistyczne jak programy graficzne / do obróbki wideo, czy niektóre antywirusy). Możecie także próbować wyłączyć nakładki - takie nakładki oferują np. GeForce Experience, Discord, inne aplikacje do nagrywania obrazu lub wyświetlania stanu podzespołów, jak MSI Afterburner czy Bandicam. Ich nakładki wyłączycie poprzez wyłączenie aplikacji lub w ich ustawieniach.
Brak wsparcia AVX / Czarny ekran
Ten problem pojawi się, gdy Wasz procesor nie wspiera technologii AVX (Advanced Vector Extensions). Otrzymacie komunikat systemowy o błędzie. Należy oczekiwać, że wkrótce pojawi się łatka naprawiająca ten problem. Jak sprawdzić czy Wasz procesor wspiera technologię, zanim kupicie grę? Możecie pobrać program taki jak HWInfo lub CPU-Z (oba są darmowe), by sprawdzić na swoim komputerze bezpośrednio dostępne instrukcje - jest to rozwiązanie, gdy nie znacie modelu swojego procesora (możecie go jednak sprawdzić w łatwy sposób: w Windows 10 klikając PPM na Menu Start i wybierając System.
Jeśli problem pojawia się po zmianie ustawień rozdzielczości gry / monitora, możecie spróbować kombinacji klawiszy Alt+Enter, by wejść w tryb okna - rozdzielczość gry zostaje wtedy zmniejszona. Jeśli jednak dalej widzicie czarny ekran, także po ponownym uruchomieniu gry - problem leży gdzieś indziej.
Intel
Wejdźcie na stronę producenta i znajdźcie swój produkt. W przypadku procesorów Intel, wejdźcie na stronę: https://ark.intel.com/content/www/us/en/ark.html?_charset_=UTF-8&q=
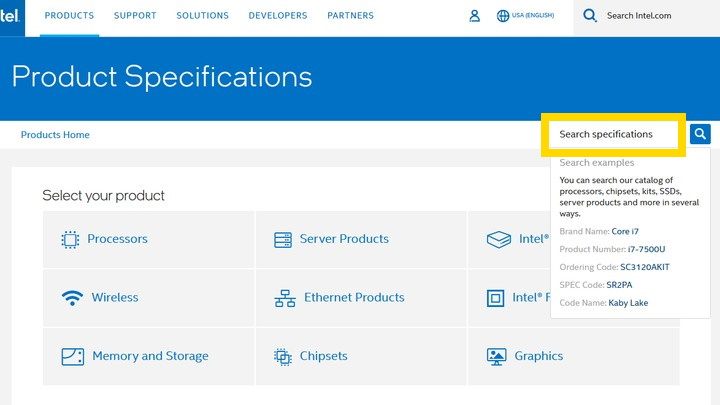
Wyszukajcie swój model urządzenia korzystając z pola wyszukiwania po prawej stronie (model piszemy z pauzą, np. i5-4500). Na następnej stronie wybierzcie pod-model (chyba, że istnieje) i na stronie produktu zjedźcie w dół, do grupy Zaawansowane technologie (Advanced Technologies). Tu w polu Rozszerzony zestaw instrukcji (Instruction Set Extensions) znajdziecie informacje o dostępnych instrukcjach: szukajcie wspomnianego AVX.
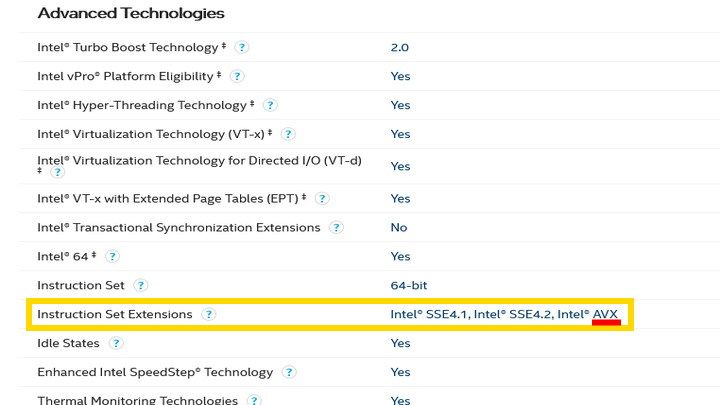
AMD
Niestety AMD nie posiada na swojej stronie dokładnych informacji na temat produktów, informujących o dostępnych technologiach i instrukcjach. Możecie jednak skorzystać ze strony: https://en.wikichip.org/wiki/WikiChip
Na tej stronie w wyszukiwarce wpiszcie swój model procesora i znajdźcie na dole strony odnajdźcie sekcję Features, gdzie wypisane są instrukcje dostępne dla wskazanego procesora.
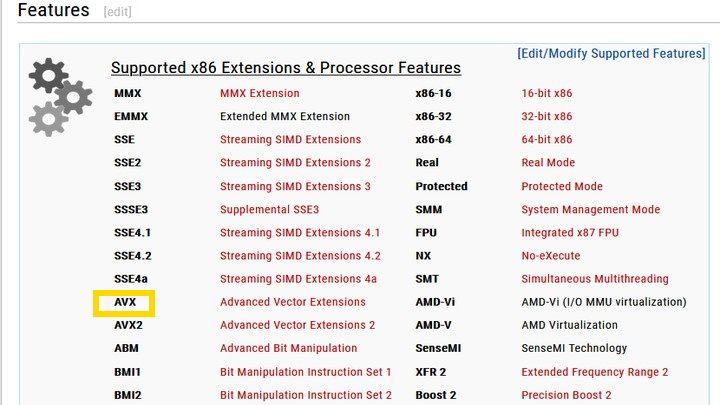
Przeciążone serwery
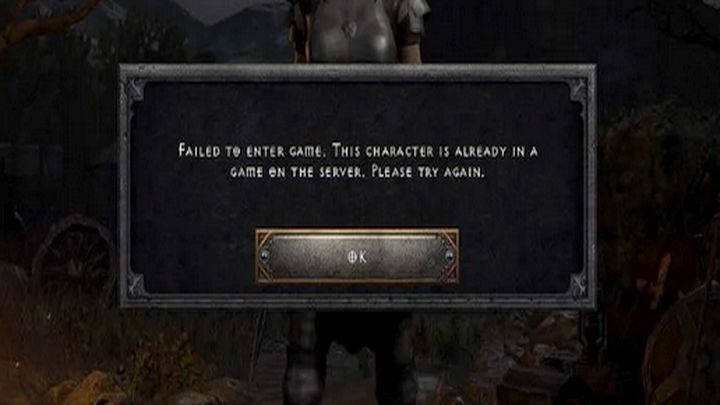
Wraz z dniem premiery możecie spodziewać się utrudnień spowodowanych przeciążeniami serwerów, jeśli zamierzacie grać online. Efekt ten zapewne utrzymywać się będzie przez kilka kolejnych dni od daty premiery, z wyszczególnieniem świąt i weekendów. Podobny problem może pojawić się, gdy serwery będą przechodzić konserwację - ta z reguły jest uprzednio zapowiedziana na platformie lub na stronie producenta. Dodatkowe problemy związane z przeciążeniem serwerów:
- Brak możliwości wybrania bohatera i dołączenia, komunikat "bohater jest już w grze",
- Brak możliwości utworzenia nowego bohatera,
- Brak bohatera na liście stworzonych postaci,
- Czarny ekran (rzadko).
Wszystkie wymienione problemy są najprawdopodobniej spowodowane przeciążeniami i z reguły zostaną naprawione, gdy spróbujecie uruchomić ponownie grę nieco później.
Utrata postępów gry
Problem z utratą postaci / ostatniego zapisu gry występuje licznie u graczy świeżo po premierze gry. Co ciekawe, dotyczy tak kont online jak i rozgrywki offline. Problem ten mimo wszystko występuje po stronie serwerów, gdzie zapisy stanu gry zachowują się po stronie serwera. By podjąć próbę odzyskania sejwów:
- Zrestartujcie klienta, wejdźcie do gry i wyjdźcie.
- Zmieńcie region (np. Europa -> Azja),
- Uruchomcie grę. Jest szansa, że zobaczycie postać i postępy z powrotem.
- Później możecie spróbować przywrócić ustawienia regionu.
Powyższy sposób nie gwarantuje odzyskania sejwów. Dedykowany jest dla gry offline.
Błąd: Failed to initialize Graphics Device
Problem z inicjalizacją sterownika graficznego to problem, na który częściej skarżą się użytkownicy laptopów. Może wynikać z ustawień grafiki, gdy posiadacie grafikę dedykowaną oraz zintegrowaną. By naprawić ten problem:
Grafika Nvidia
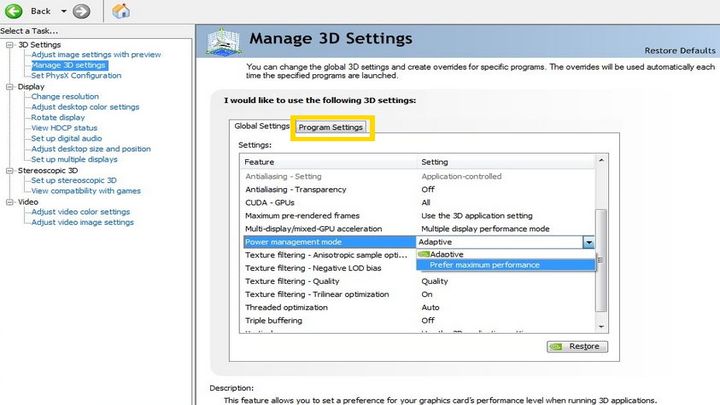
Otwórzcie aplikację Panel sterowania Nvidia (Nvidia Control Panel) - w Panelu sterowania lub PPM na Pulpicie - przejdźcie w zakładkę Ustawienia 3D. Możecie ustawić tą opcję globalnie: znajdźcie sekcję Tryb zarządzania energią (Power management mode) i ustawcie Preferuj maksymalną moc (Prefer maximum performance). Zaleca się jednak przejść do zakładki ustawień programów, znaleźć na liście grę lub dodać grę do listy i ustawić tą opcję wyłącznie dla wskazanej gry.
Grafika AMD
Otwórzcie menedżer konfiguracji Radeon Settings i przejdźcie do Preferences -> Additional Settings -> Power -> Switchable Graphic Application Settings i wybierzcie opcję High-Performance profile.
Błąd: D3D12 Init Failed
Jeden z problemów z uruchomieniem gry to problem z DirectX 12. Pierwszy powód, dla którego się pojawia - Wasza karta graficzna nie obsługuje DX12. Jeśli jednak tak nie jest, mogą być to problemy z aplikacjami związanymi ze sterownikiem dźwięku. Kod błędu może wyglądać następująco: NVSDK_NGX_D3D12_Init failed... Aby naprawić, spróbujcie:
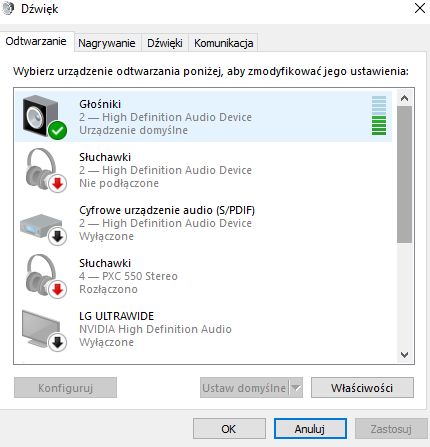
Wejdźcie w Panel sterowania i Dźwięk. Wyłączcie wszystkie urządzenia, których nie używacie - w szczególności Mixer Realtek, jeśli posiadacie. Ponadto wyłączcie inne aplikacje związane z dźwiękiem: miksery, equalizery. Często są dostarczane wraz ze sterownikiem lub aplikacjami dedykowanymi dla niektórych marek płyt głównych lub laptopów. Do takich aplikacji należą: Realtek HD Audio Manager, MSI Nahimic, Alienware Surround Sound, czy Asus Sonic Studio. Ich wyłączenie nie powinno w żaden sposób wpłynąć na działanie dźwięku - nie są to bowiem sterowniki, a aplikacje wspomagające ustawienia dźwięku dla użytkownika.
Przerywający dźwięk
Jeśli macie problem z dźwiękiem, który przerywa, pomimo, że gra wygląda płynnie, może być to problem z dodatkowymi aplikacjami do obsługi / miksowania dźwięku lub problem z synchronizacją pionową (V-sync). W pierwszej kolejności spróbujcie wyłączyć wszystkie aplikacje związane z dźwiękiem i uczyńcie kroki wskazane powyżej (Błąd: D3D12 Init Failed).
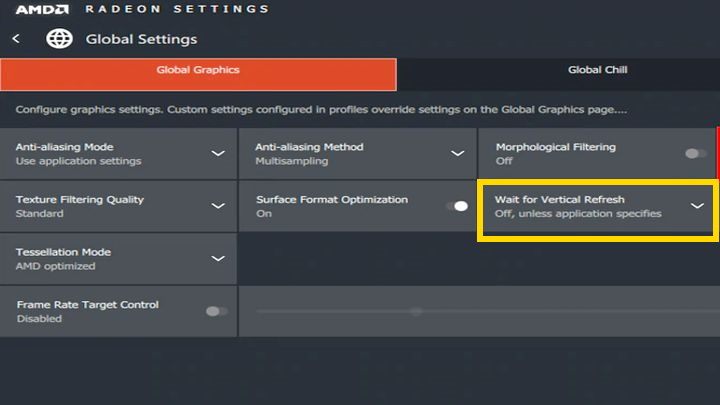
Aby rozwiązać problem z synchronizacją pionową, wejdźcie w menedżer karty graficznej (jak w krokach opisanych powyżej w: Błąd: Failed to initialize Graphics Device), przejdźcie do aplikacji lub spróbujcie zastosować ustawienia globalne, dla pozycji Synchronizacja pionowa wybierając z listy opcję Szybkie (Fast); jeśli nie zadziała możecie spróbować także pozostałych opcji.
