Poradnik do gry - Ustawienia grafiki | Xpand Rally poradnik Xpand Rally
Ostatnia aktualizacja: 18 października 2019
Xpand Rally posiada bardzo dopracowaną szatę graficzną, dlatego warto poświecić choćby dłuższą chwilę na zoptymalizowanie parametrów w "ustawieniach wideo". Podczas wyścigu liczy się oczywiście uzyskanie jak największej szybkości działania programu, czyli maksymalnej ilości klatek na sekundę{FPS). Nie ma przecież nic gorszego niż "przycinająca" się symulacja samochodowa. Poniżej postaram się więc pomóc w doborze opcji graficznych, w taki sposób, aby przy zachowaniu piękna gry, zadbać o grywalną ilość (co najmniej 25) FPSów podczas rozgrywki.
Do sprawdzenia ilości FPSów podczas działania gry polecam program "Fraps". Jest to narzędzie monitorujące ilość klatek na sekundę (FPS) w programach korzystających z DirectX lub OpenGL. Fraps wyświetla bieżącą liczbę klatek animacji w rogu ekranu, umożliwia także robienie zrzutów ekranowych i nagrywanie fragmentu przebiegu gry do pliku wideo. Program w wersji freeware można pobrać z oficjalnej strony http://www.fraps.com/download.htm.
Zabiegi jakie tutaj zostaną opisane tyczą się głównie posiadaczy sprzętu kwalifikującego się do minimalnej konfiguracji, jaką przewidzieli twórcy Xpand Rally (mając full wypas kompa i tak ustawia się wszystko na maxa):
- P III/AMD Athlon 1.3 GHz
- 256 MB RAM
- 64 MB karta graficzna kompatybilna z DX 8.0 (GeForce 3 lub ATI Radeon 9200)
- DirectX 9.0c
UWAGA! Przedstawione tutaj propozycje nie są jedynymi i właściwymi wyborami, a podawane wartości FPSów są wartością dość umowną. Zmiany, jakie tutaj wprowadzamy mają różny wpływ na ilości FPSów, w zależności od tego, jakie auto wybierzemy, oraz na jakiej trasie, przy jakiej pogodzie i o której porze dnia będziemy się ścigać. Niemniej jednak, zawarte tutaj informacje z pewnością przydadzą się przy dostosowywaniu gry do możliwości swojego sprzętu.
Wchodzimy wiec do opcji wideo (#1 ) i rozpoczynamy zabawę. Wpierw zajmiemy się filtrowaniem tekstur . W tym przypadku przy zmianie filtrowania z anizotropowego na trójliniowe zyskujemy około 3 FPSy płynności. Przy kolejnej zmianie z trójliniowego na dwuliniowe otrzymujemy zaś kolejne 2 FPSy. Co najważniejsze gra po takim zabiegu nadal wygląda olśniewająco. Proponowane ustawienie: filtrowanie tektur - dwuliniowe.
Wygładzanie, czyli największy wróg słabego sprzętu. Bez najmniejszego zastanawiania się wyłączamy. Proponowane ustawienie: wygładzanie - wył.
Jakość materiałów to kolejny, bardzo ważny element wpływający na grafikę, na szczęście można go modyfikować w dość rozległym zakresie. Przy zmianie jakości materiałów z "bardzo wysokiej" na "wysoką" zauważymy zmianę płynności gry o jakieś 2 lub 3 FPSy, kolejna opcja, czyli jakość "średnia" to w stosunku do "wysokiej" kolejne 1 lub 2 FPSy. Zmiana na "niską" znów +1 FPS i na bardzo niską, następne +1 FPS. Duży skok następuje natomiast pomiędzy ustawieniem "bardzo niska" i "niewyobrażalnie niska", bo aż o 4 do 6 FPSów. Ta opcja wchodzi jednak w rachubę jedynie na bardzo marnym sprzęcie, wystarczy spojrzeć na screen #2 , który w porównaniu z rzutem ekranu #3 wydaje się być marnym żartem. Proponowane ustawienie: Jakość materiałów - "średnia" lub "bardzo niska".
 | 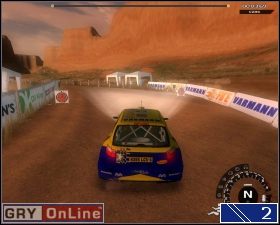 |
 |  |
Cienie samochodu to powiedzmy sobie szczerze nie aż tak ważny dodatek, którego wyłączenie może dodać w najgorszym przypadku 2 FPSy większej wydajności. Proponowane ustawienie: Cienie samochodu - wył.
Wygórowaną jakością samochodu, mimo, iż auto to przecież najważniejszy obiekt na ekranie, nie warto zbytnio obciążać systemu. "Jakość odbicia" i "jakość samochodu" są uzależnione od parametru "jakość materiałów". Przy zmianie jakości odbicia z maksymalnej na najniższą możemy zyskać dodatkowych 5 FPSów, zakładając, iż robimy to przy średniej jakości materiałach. Gdy materiały będą niskiej jakości, nawet przy najlepszej jakości odwzorowaniu samochodu nie zauważymy polepszenia wizualnego odwzorowania auta. Jeżeli wiec materiały mamy w jakości np. średnia lub niżej, to jakość samochodu ustawiamy na "niska" (jakość odbicia automatycznie zostanie zmieniona także na niską). Proponowane ustawienie: jakość samochodu - niska.
Zasięg widzenia powinien być ustawiony na dość dobrym poziomie, szczególnie, iż na niektórych trasach nie wpływa on tak znacząco na szybkość działania gry, jak można byłoby się tego spodziewać. W dziesięciostopniowej skali, przy zmianie z maksimum (10) widoczności na 7, możemy zaobserwować wzrost liczby FPSów o 1, 2 lub 3 dodatkowe klatki na sekundę. Przy zmniejszaniu owej wartości i dotarciu do 4 kresek powinniśmy poprzestać, iż dalsze zmniejszanie tej wartości prowadzi do nieprzyjemnego efektu pojawiania się znikąd obiektów (#4 ), co w praktyce powoduje rozkojarzenie przy prowadzeniu auta. Proponowane ustawienie: Zasięg widzenia - minimum 4.
Opcje fizyka taśm i jakość wody najlepiej po prostu ustawić na najniższych możliwych wartościach. Gdy wyłączymy fizykę taśm, po najechaniu na takie cudeńka porozstawiane przy drodze, po prostu przenikniemy przez nie, nie naruszając ich. Nie ma to żadnego wpływu na odczucia z jazdy, a pozwala zaoszczędzić nerwy, gdy po wjechaniu w taśmy liczba klatek spada nawet, o 10 FPSów. Z wodą jest już trochę lepiej. Przy ogólnym ustawieniu niskiej jakości we wszystkich opcjach grafiki, zmiana pomiędzy niską a dobrą wodą to różnica 1 czy 2 FPSów, przy niezauważalnej różnicy wyglądu kałuż. Po najechaniu w akwen wodny przy niskiej jakości wodzie spadek FPSów wyniesie około 1, przy wysokiej jakości wodzie będzie to około 3 FPSy. Proponowane ustawienie: fizyka taśm - wył., jakość wody - niska.
Wpływ na ilość FPSów ma także kamera, jaką używamy przy prowadzeniu auta. Oto pięć ustawień widoku od najbardziej zżerających FPSy, po najbardziej przyjazne łowcom FPSów: widok zza kierownicy (#5 ), z maski (#6 ), kamera goniąca blisko auta (#7 ), kamera goniąca daleko auta (#8 ), zderzak bez maski (#9 ).
W powyższym zestawieniu może dziwić rysunek #6 jako bardzie eFPeeSożerny niż #7 i #8 , jednakże pokazana z bliska maska, zajmująca 1/3 ekranu bardziej obciąża system, niż oddalony od kamery, dość małej wielkości samochód.
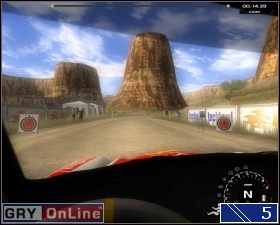 |  |
 |  |
 |
Aby dodatkowo zwiększyć szybkość działania gry należy prócz zainstalowania najnowszych sterowników do sprzętu (szczególnie karty graficznej), powyłączać wszelkiego rodzaju programy pracujące w tle. Należy także pamiętać, iż przy wyłączenie wszystkich możliwych bajerów graficznych i ustawianiu wszelkich detali na minimum, gra nadal będzie wyglądać dobrze i nie straci na swojej grywalności.