Opcje graficzne w grze Phantom Doctrine Phantom Doctrine poradnik, solucja
Ostatnia aktualizacja: 14 sierpnia 2018
W tej sekcji dowiesz się, jakie opcje graficzne można zmienić w Phantom Doctrine. Rozdział będzie szczególnie przydatny dla tych, którzy chcą zaznajomić się z opcjami i zwiększyć sobie ilość klatek na sekundę.
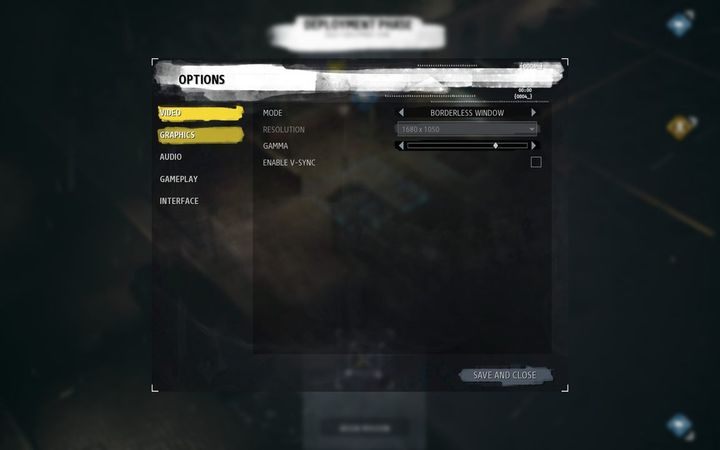
- Mode - wyświetlanie gry - w oknie, w oknie bez ramek oraz na pełnym ekranie,
- Resolution - rozdzielczość gry, im wyższa, tym bardziej obciążasz komputer,
- Gamma - zwiększenie tego parametru z reguły zwiększa jasność gry,
- Enable V-Sync - opcja odpowiada za włączenie synchronizacji pionowej, potrafi być bardzo FPSożerne. Synchronizuje monitor z kartą graficzną, dzięki temu, jest w stanie utrzymać odpowiednią ilość klatek do częstotliwości odświeżania monitora.
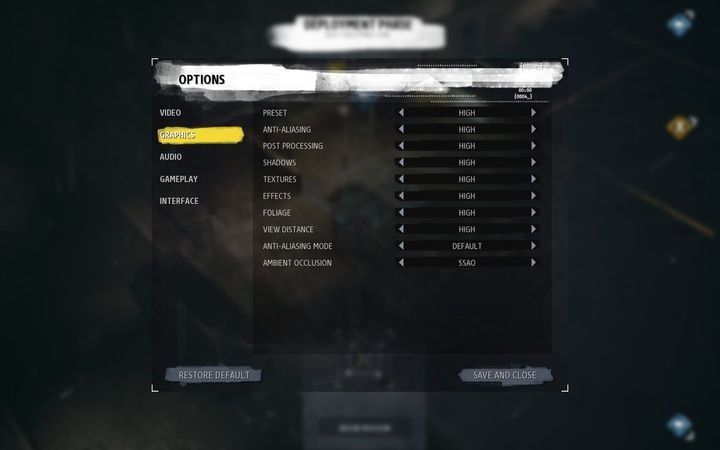
- Preset - od Low do Very High - są to ustawienia predefiniowane dla ludzi, którzy nie chcą grzebać w ustawieniach. Ustawienia te zmieniają wszystkie ustawienia graficzne (np. na Low ustawi wszystko na Low),
- Anti - Aliasing - od Low do Very High - wygładzanie krawędzi, jeśli masz problem z FPSami, zaleca się ustawienie na Low.
- Post Processing - od Low do Very High - jakość post procesów, dodatkowe nakładanie efektów po wyrenderowaniu obrazu, raczej dość FPSożerna opcja,
- Shadows - od Low do Very High - cienie, generowanie cieni w zależności od padającego światła, opłaca się ustawić na Low.
- Textures - od Low do Very High - jakość tekstur - im wyższe, tym bardziej obciążony PC,
- Effects - od Low do Very High - jakość efektów, im wyższe, tym lepsze efekty,
- Foliage - od Low do Very High - listowie, czyli jakość roślin - najczęściej będziesz operować w budynkach, więc możesz ustawić na Low,
- View Distance - od Low do Very High - dystans renderowania - czyli to, jak daleko będziesz widział - zmniejszenie tego parametru może zwiększyć ilość klatek na sekundę,
- Anti-Aliasing Mode - None, Default i TXAA - tryb antialiasingu, TXAA to antialiasing zaproponowany przez GeForce (temporal antialiasing). Im gorszy antialiasing, tym więcej FPS,
- Ambient Occlusion - OFF, SSAO oraz HBAO+ - okluzja otoczenia, SSAO (Screen Space Ambient Occlusion) oraz HBAO+ (Horizon Based Ambient Occlusion) powodują konkretne spadki FPS, przy czym HBAO+ potrafi być uszczknąć najwięcej. Gdy narzekasz na zacinanie się gry, lepiej to w ogóle wyłączyć.
