Diablo 4: Interfejs Diablo 4 poradnik, solucja
Ta strona poradnika opisuje interefejs użytkownika w grze Diablo 4. Szczegółowo opisaliśmy HUD dla głównego okna rozgrywki, inwentarza, okien umiejętności oraz menu mapy. Dowiecie się o znaczeniu przycisków i wskaźników, a także o tym jak wyświetlić więcej statystyk.
Ostatnia aktualizacja: 20 marca 2023
W naszym poradniku do Diablo IV znajdziecie opis interfejsu użytkownika (HUD). Omówiliśmy najważniejsze okna dostępne w grze, m.in. okno prowadzenia rozgrywki, kupowania, ulepszania i aktywowania umiejętności, używania inwentarza i okna bohatera, a także korzystania z mapy świata.
Interfejs w trakcie rozgrywki

Główne okno gry może różnić się w zależności od wybranej klasy postaci. Powyższy przykład dotyczy klasy barbarzyńca. W przypadku grania inną klasą np. zamiast wskaźnika furii może być widoczny wskaźnik many. Główne elementy interfejsu są jednak stałe dla wszystkich klas:
1) Zdrowie i dodatkowy zasób - Różni się on dla poszczególnych klas i druga kula może być umieszczona na ekranie w nieco innym miejscu.
2) Mikstury zdrowia - Możecie odczytać ile posiadacie aktualnie mikstur i jaki jest ich aktualny limit (domyślny to 4).
3) Ikony teleportacji i uniku - Ważny jest ten drugi wskaźnik, bo informuje kiedy umiejętność odnowi się żeby móc ponownie wykonać unik.
4) Aktywne umiejętności - Widoczne są ich ikony i możecie przeglądać stan ich gotowości (np. odliczanie do odnowienia się umiejętności po użyciu jej).
5) Pasek doświadczenia - Pokazuje on ile XP brakuje do awansu na kolejny poziom doświadczenia.
6) Pasek przeciwnika - Oprócz czerwonego paska zdrowia może też mieć dodatkowe elementy, np. otoczkę symbolizującą pancerz lub tarczę. Możecie też odczytać poziom przeciwnika i jego specjalne cechy (np. elitarny wróg, przywoływacz).
7) Nazwa aktualnego regionu lub lochu - Dodatkowo w prawym górnym rogu są aktualna godzina i informacja o poziomie trudności (World Tier).
8) Okno mini-mapy - widać na nim najbliższą okolicę, a także m.in. ikony przeciwników czy miejsc wspinaczki.
9) Aktualny quest - Gra wyświetla założenia aktualnie śledzonego zadania.
10) Informacje systemowe - Mogą to być np. ostatnie dialogi czy informacje o zaliczanych wyzwaniach.
11) Czat - Na ekranie jest przypomnienie jak załączyć czat.
Inwentarz
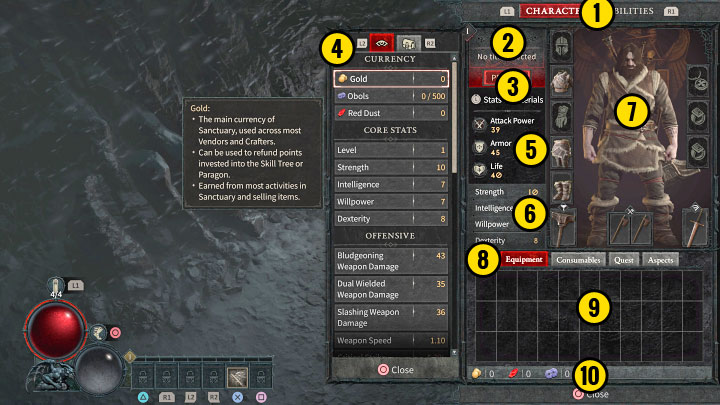
1) Górne zakładki.
2) Poziom, imię i tytuł bohatera - Możecie odczytać aktualny poziom doświadczenia oraz sprawdzić nadany tytuł gracza (Player Title).
3) Przyciski profilu (Profile) oraz statystyk i materiałów (Stats & Materials) - Profil to osobne okno. Dodatkowe statystyki są wyświetlane po lewej stronie
4) Statystyki i materiały - Możecie przeglądać bardziej złożone statystyki bohatera, sprawdzać różne waluty oraz ustalać liczbę przenoszonych materiałów do craftingu.
5) Statystyki ataku, pancerza i życia - To główna wiedza o skuteczności ataków bohatera i jego przewidywanej żywotności.
6) Parametry postaci - To 4 główne statystyki, które zwiększają się w miarę awansowania na kolejne poziomy.
7) Aktywne sloty inwentarza - Możecie w nich umieszczać bronie, elementy pancerza, amulety i pierścienie.
8) Zakładki inwentarza - W oddzielnych zakładkach są sprzęt (Equipment), przedmioty zużywalne (Consumables), przedmioty questowe (Quest) i aspekty (Aspects).
9) Okno inwentarza - Ma on limitowaną pojemność.
10) Informacje o walutach - Dowiecie się ile posiadacie złota (Gold), oboli (Obols) i czerwonego pyłu (Red Dust).
Okna umiejętności
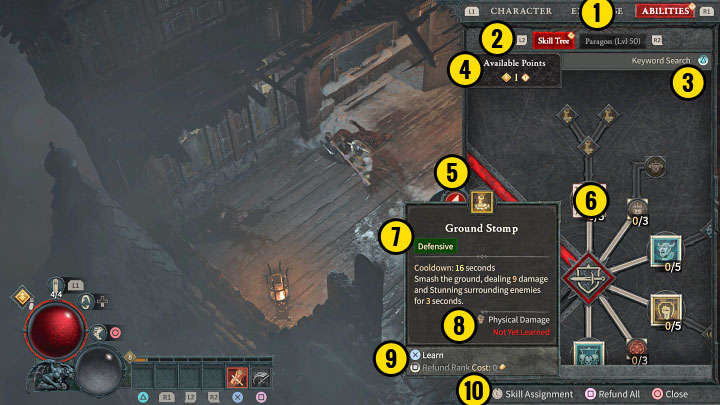
1) Górne zakładki.
2) Przełączanie się pomiędzy drzewkami - Początkowo powinno Was interesować wyłącznie główne drzewko (Skill Tree). Drugie (Paragon) staje się ważne dopiero od 50 poziomu.
3) Wyszukiwarka słów kluczowych (Keywords) - Możecie dzięki niej podświetlać na drzewku umiejętności z określonych grup, np. wszystkie dotyczące broni dwuręcznych albo konkretnego żywiołu.
4) Liczba posiadanych punktów rozwoju - Punkty umiejętności są do wydania na nowe umiejętności lub ich ulepszenia.
5) Przycisk powiększenia drzewka rozwoju (na konsoli wciśnięcie prawej gałki analogowej) - Może ono zostać wyświetlone na pełnym ekranie, ale zasłoni wtedy podgląd z gry i może Was wystawić na ataki potworów.
6) Podświetlona pozycja na drzewku.
7) Główne informacje o umiejętności - Możecie poznać jej nazwę, kategorię i opis działania.
8) Dodatkowe informacje - Możecie dowiedzieć się np. jakich ataków dotyczy umiejętność albo czy została już odblokowana.
9) Przyciski umiejętności - Możecie się jej nauczyć (Learn), rozwinąć ją lub dokonać zwrotu wydanych punktów umiejętności (Refund).
10) Dolne przyciski - Możecie przejść m.in. do przydziału umiejętności (Skill Assignment - opisane poniżej) oraz dokonać zwrotu wszystkich punktów rozwoju (Refund All).
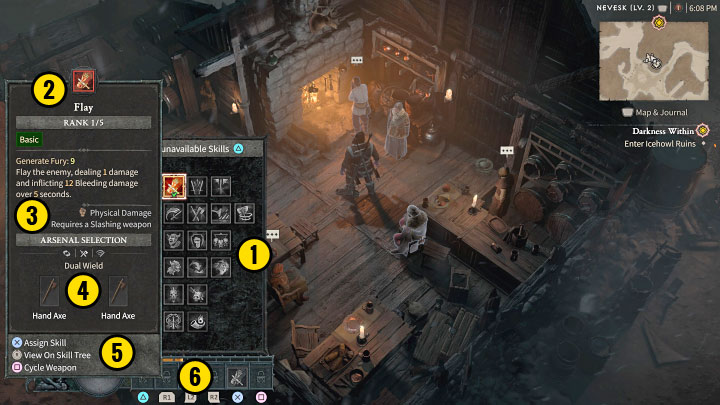
Okno przydziału umiejętności (Skill Assignment) wywołuje się z poziomu drzewka umiejętności. Pozwala ono na przypisanie umiejętności do slotów szybkiego wyboru.
1) Kategorie umiejętności (np. defensywne, główne) - Z każdej z nich możecie wybrać 1 umiejętność i umieścić ją w slocie szybkiego wyboru.
2) Nazwa umiejętności - Możecie też odczytać jej rangę i rodzaj.
3) Informacje o umiejętności - Możecie dowiedzieć się np. o zadawanych obrażeniach czy wymaganej broni.
4) Wybór broni (Arsenal Selection) - Niektóre umiejętności mogą współpracować z różnymi typami broni. Możecie pozwolić grze na wybór optymalnej broni z Waszego inwentarza lub samodzielnie ją wybrać spośród dostępnych.
5) Dodatkowe przyciski - Możecie przypisać umiejętność (Assign Skill), przełączać się pomiędzy broniami i powrócić do drzewka umiejętności.
6) Sloty szybkiego wyboru - Możecie umieszczać w nich umiejętności i aktywować je 1 wciśnięciem przycisku / klawisza. Nie wszystkie sloty są od razu dostępne - do niektórych musicie najpierw odblokować na drzewku kategorię powiązanych z nimi umiejętności.
Mapa
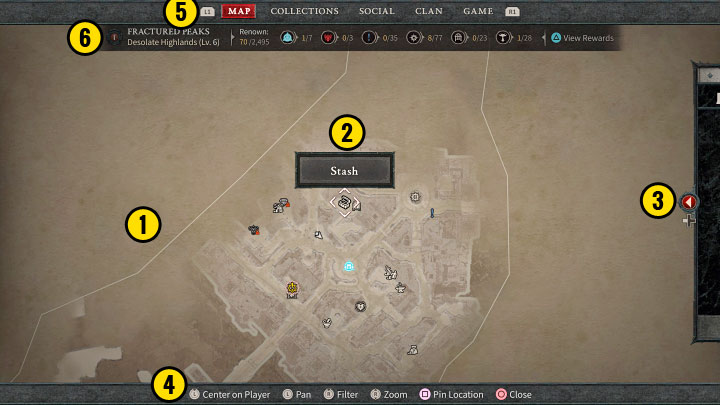
1) Zasłonięte obszary na mapie - Musicie tam najpierw dotrzeć, by je odkryć.
2) Informacje o znaczniku z mapy - mogą to być np. obiekt, postać, sklep czy wejście do lochu.
3) Zakładka misji (dziennik) - Możecie wcisnąć widoczny przycisk (lewy kierunek krzyżaka na padzie) żeby wysunął się dziennik. Pozwoli to Wam przeglądać i śledzić dostępne questy.
4) Dolne przyciski - Możecie m.in. wycentrować kamerę na graczu, wyświetić legendę i filtrować wyświetlane znaczniki czy dodawać własne punkty.
5) Górne zakładki - Możecie przechodzić do innych menu, m.in. wyzwań, tworzenia grupy czy opcji gry.
6) Informacje o lokacji lub regionie - W przypadku głównego regionu gra może wyświetlać informacje o reputacji (Renown) i możecie też przeglądać dostępne nagrody (View Rewards).
