autor: Jaroszewski Damian
OBS Studio – ustawienia scen. OBS i programy do streamingu
Spis treści
OBS Studio – ustawienia scen
Jedną z największych zalet OBS Studio jest możliwość stworzenia kilku scen, pomiędzy którymi można błyskawicznie się przełączać. To bardzo ważne. Dzięki temu możemy przygotować inną scenę do grania w Counter-Strike, a inną do rozmów z widzami, gdzie stawiamy na większą kamerkę z podglądem naszej sylwetki. Wielu streamerów ma też dedykowane sceny na początek transmisji, przy których widnieje, np. Zaraz zaczynamy lub na przerwę toaletową czy spacer z psem. Możliwości mamy wiele i wszystko zależy od tego, co sami chcemy zapewnić naszym potencjalnym widzom. Warto też pamiętać, aby sceny były dostosowane do interfejsu danej gry.
Aby dodać scenę wystarczy w oknie Sceny programu OBS Studio kliknąć prawym przyciskiem myszy i wybrać dodaj lub kliknąć w niewielki plus na dole. Scenę możemy nazwać w sposób dowolny, np. „przerwa”, „zaraz zaczynamy” lub „granie” – wybór należy do nas. Gdy już mamy pierwszą z nich, to czas na konfigurację.
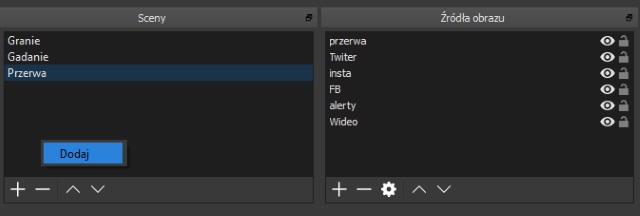
Poszczególne sceny składają się ze źródeł obrazu. Streamerzy często mają specjalne overlaye na Twitchu, czyli po prostu oprawę graficzną w postaci ramek na kamery i specjalnych belek z najważniejszymi informacjami. Na początek nie jest to wymagane. Najważniejsze jest dodanie kamery. W tym celu dodajemy źródło ekranu i z listy wybieramy urządzenie do przechwytywania wideo. W ustawieniach wybieramy nasz model kamery i to tyle. Pozostaje już tylko ustawienie jej pozycji na podglądzie, aby nie przeszkadzała i nie zasłaniała ważnych elementów HUD gry. Tutaj przydają się klawisze shift oraz alt. Przytrzymując pierwszy z nich możemy zmieniać rozmiar okna bez zachowania oryginalnych proporcji. Z kolei alt pozwala na przycinanie krawędzi.
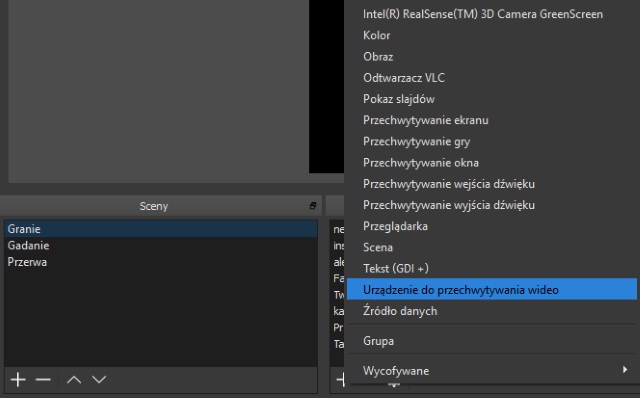
Kolejny krok to dodanie podglądu samej gry. Dodajemy kolejne źródło ekranu, ale tym razem z listy wybieramy Przechwytywanie gry. W zaawansowanych ustawieniach możemy wybrać przechwytywanie aplikacji pełnoekranowej (OBS sam powinien wykrywać grę) lub wybrać konkretny tytuł (gra musi być włączona, aby pokazała się na liście). Jeśli obraz nie zajmuje całego ekranu, to znowu możemy zmienić jego rozmiar, łapiąc za krawędź okna. Dodatkowo, wykorzystując klawisz shift, możemy rozciągać obraz tak, aby np. grę w formacie 4:3 (bardzo popularny w CS:GO) rozszerzyć do proporcji 16:9. Gdy już to zrobimy, to praktycznie możemy zaczynać naszą pierwszą transmisję.
Jeżeli z jakiegoś powodu Przechwytywanie gry nie chce nam zadziałać, możemy skorzystać z funkcji Przechwytywanie okna, które sprawdzi się też do pokazywania widzom przeglądarki internetowej lub innych programów. Tracimy jednak wtedy niemal wszystkie opcje konfiguracji. Unikajmy Przechwytywania ekranu – widzowie zobaczą wtedy wszystko, co pojawi się na wybranym ekranie, także powiadomienia i informacje, którymi nie chcemy się dzielić.
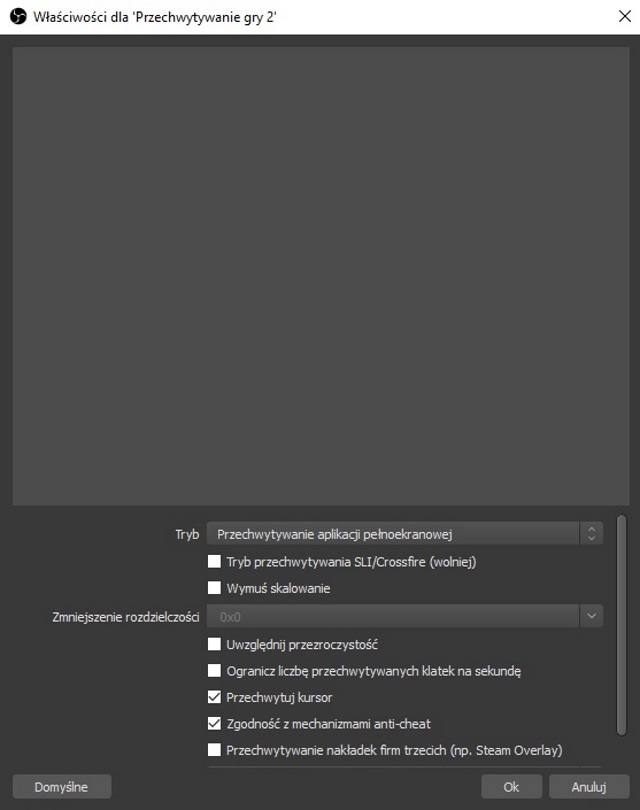
Ostatnia kwestia to odpowiednie ustawienia poziomów dźwięku. Niestety, nie ma tutaj złotego środka. Sami musimy, metodą prób i błędów, ustawić głośność gier w połączeniu z audio mikrofonu. Służy do tego panel w OBS Studio o nazwie Mikser. Poziomy ustawiamy przy pomocy suwaków. Przed rozpoczęciem streamowania warto nagrać chwilę gry z naszym komentarzem i potem odsłuchać, czy wszystko jest w porządku. Wystarczy użyć funkcji Rozpocznij nagrywanie.
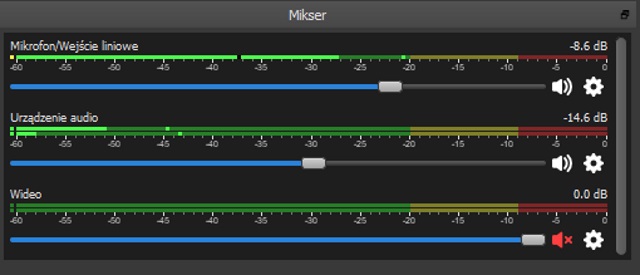
I to już wystarczy, aby zacząć swoją przygodę ze streamowaniem i podbijać świat Twitcha. Oczywiście OBS Studio pozwala jeszcze na wiele innych, bardziej zaawansowanych funkcji, jak chociażby ustawienia powiadomień. Warto je wypróbować.
ZASTRZEŻENIE
Firma GRY-OnLine S.A. otrzymuje prowizję od wybranych sklepów, których oferty prezentowane są powyżej. Dołożyliśmy jednak wszelkich starań, żeby wybrać tylko ciekawe promocje – przede wszystkim chcemy publikować najlepsze oferty na sprzęt, gadżety i gry.



