autor: Jaroszewski Damian
OBS Studio – podstawowa konfiguracja. OBS i programy do streamingu
Spis treści
OBS Studio – podstawowa konfiguracja
Większość ustawień w Streamlabs wygląda identycznie lub bardzo podobnie, więc jeśli opanujemy podstawową konfigurację OBS Studio, nie powinniśmy mieć problemów z obsługą konkurenta.
Mamy odpowiedni komputer, wystarczające łącze internetowe i do streamowania wybraliśmy program OBS Studio. Co dalej? Czas na wstępną konfigurację. Na początek musimy mieć konto na Twitchu. Jeśli już je mamy, wystarczy zalogować się poprzez Podłącz konto przy pomocy loginu i hasła (Plik>Ustawienia>Stream w OBS). Możemy też streamować bez logowania, z wykorzystaniem unikalnego klucza transmisji głównej. Wybór należy do nas. Z jednej strony login i hasło są łatwiejsze do wprowadzenia, z drugiej – robimy to tylko raz na samym początku, a klucz transmisji umożliwia nam potem przeprowadzenie próbnej transmisji.
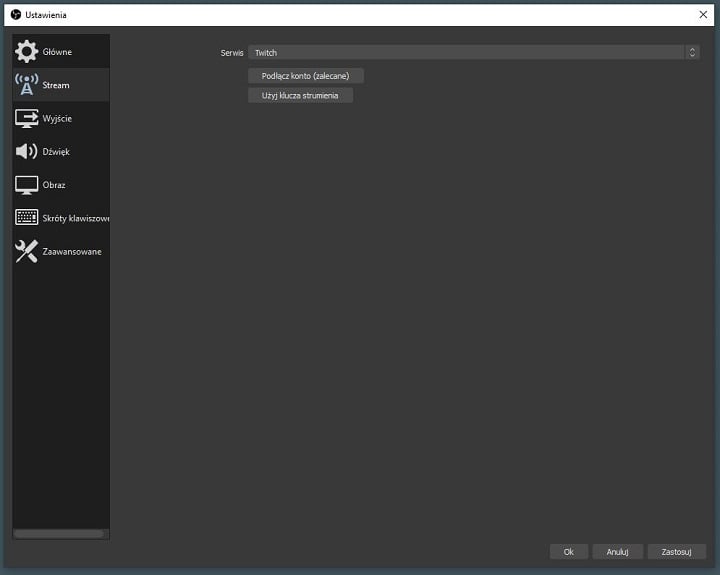
Jeżeli chcemy użyć klucza transmisji, na stronie Twitcha przechodzimy do ustawień i w zakładce transmisja kopiujemy klucz transmisji głównej. Ważne jest, aby klucza nie udostępniać osobom postronnym, ponieważ wystarczy on do prowadzenia transmisji na naszym profilu.
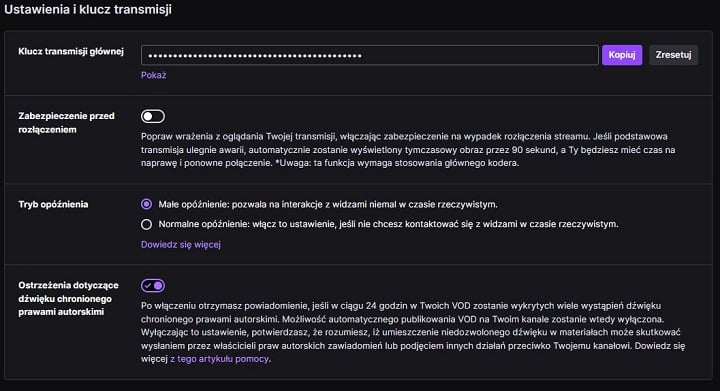
Poza logowaniem w zakładce Stream w OBS czeka nas jeszcze wybór serwera. Opcja automatycznego wyboru serwera powinna wystarczyć w większości wypadków, jednak możemy też sami wskazać, z którym chcemy się połączyć (w samej Europie jest ich kilkanaście). W przypadku użytkowników z Polski zalecany jest serwer w Warszawie albo we Frankfurcie w Niemczech.
Kolejna zakładka w ustawieniach OBS Studio to Wyjście. Są to kluczowe opcje, w których definiujemy sposób kodowania i jakość naszego streama. Zakładka ta prawdopodobnie przyprawia wielu początkujących streamerów o ból głowy, na szczęście w większości przypadków wystarczą opcje zawarte w prostym widoku. Na szczęście z pomocą przychodzi sam Twitch, którzy przygotował rekomendowane ustawienia w zależności od rozdzielczości i liczby wyświetlanych klatek na sekundę. Oto kilka przykładów dla enkodera x264:
Ustawienia Twitcha do 1080p/60 fps
- rozdzielczość: 1920 x 1080
- przepływność: 6000 kbps
- liczba klatek na sekundę: 50 lub 60
- interwał klatek kluczowych: 2 sekundy
- AVC (h.264) profil: Główny/Wysoki
Ustawienia Twitcha do 1080p/30 fps
- rozdzielczość: 1920 x 1080
- przepływność: 4500 kbps
- liczba klatek na sekundę: 25 lub 30
- interwał klatek kluczowych: 2 sekundy
- AVC (h.264) profil: Główny/Wysoki
Ustawienia Twitcha do 720p/60 fps
- rozdzielczość: 1280 x 720
- przepływność: 4500 kbps
- liczba klatek na sekundę: 50 lub 60
- interwał klatek kluczowych: 2 sekundy
- AVC (h.264) profil: Główny/Wysoki
Ustawienia Twitcha do 720p/30 fps
- rozdzielczość: 1280 x 720
- przepływność: 3000 kbps
- liczba klatek na sekundę: 25 lub 30
- interwał klatek kluczowych: 2 sekundy
- AVC (h.264) profil: Główny/Wysoki
Ale co innego rekomendacje Twitcha, a co innego praktyka streamerska. Jeszcze kilka lat temu większość streamerów ograniczała się do transmitowania w rozdzielczości HD 720p przy płynności 60 klatek na sekundę lub 1080p, ale z 30 klatkami na sekundę. To dlatego, że 1080p przy 60 fps-ach było bardzo obciążające dla PC. Posiadacze mocniejszych komputerów czasami decydowali się też na wariant pośredni, czyli 1600 x 900 pikseli i 60 klatek na sekundę. Dawało to już bardzo dobrą jakość obrazu, a nie „zajeżdżało” tak bardzo procesora i karty graficznej. Postęp technologii i fakt, że już dość mocne podzespoły da się dostać za stosunkowo niską cenę, przyczyniły się do tego, że dziś obraz jest jeszcze lepszy i płynniejszy – nawet początkujące osoby często mogą pozwolić sobie na Full HD i 60 fps-ów.
Trochę wbrew zaleceniom Twitcha, nie warto też ograniczać bitrate naszej transmisji. Nawet jeśli zdecydujemy się na rozdzielczość HD 720p, to i tak najlepszym rozwiązaniem (o ile pozwalają na to komputer i łącze internetowe) będzie ustawienie 6000 kbps. W ten sposób zapewnimy naszym widzom najwyższą możliwą jakość, którą na pewno docenią.
Jak sprawdzić stabilność naszego internetu i wydajność komputera w trakcie streamowania?
Testy prędkości internetu, o których wspominaliśmy na początku, pokażą nam prędkość wysyłania i odbierania danych w konkretnym, kilkusekundowym okresie. Możemy jednak łatwo sprawdzić, jak działa nasz komputer i internet w warunkach bojowych, nie pokazując jednak nic publicznie.
Wystarczy zmodyfikować klucz transmisji, dodając na jego końcu „?bandwidthtest=true”. Teraz wystarczy uruchomić naszą grę, ustawić wszystko dokładnie tak, jak w przypadku prawdziwego streama i rozpocząć transmisję. Wszelkie błędy i problemy z internetem zobaczymy w statystykach dostępnych w OBS lub w narzędziu Twitch Inspector, które zbiera informacje o wszystkich naszych transmisjach z ostatnich 7 dni.
W przypadku wolnego lub niestabilnego łącza internetowego, możliwe jest streamowanie z niższym bitrate niż rekomendowany, efekty mogą jednak być różne. W wolniejszych grach, w których mniej dzieje się na ekranie (np. citybuildery, gry strategiczne, gry logiczne), bitrate rzędu 1800 kbps może dać akceptowalny obraz przy 720p/30 fps.
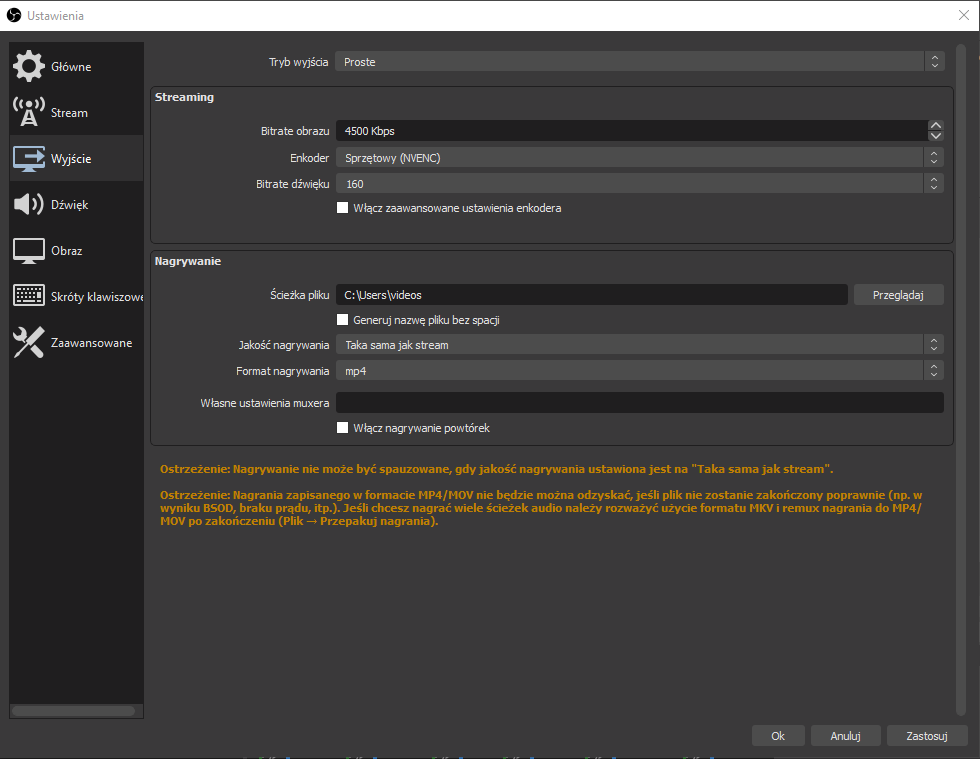
Nie sposób pominąć też jeszcze jeden kwestii – powyższe ustawienia są rekomendowane dla kodeka x264, w którym ciężar obliczeń bierze na siebie procesor. W OBS Studio dostępna jest ciekawa alternatywa w postaci Nvidia NVENC. Kodek powstał przy współpracy z „zielonym” producentem kart graficznych. Przy takich ustawieniach za kodowanie odpowiedzialna jest karta graficzna, co powinno przełożyć się na poprawię płynność uruchomianych gier. Największą różnicę odczują posiadacze kart graficznych Nvidia GeForce z serii RTX 20xx, 30xx lub 40xx, ale Nvidia zapewnia, że korzyści są zauważalne także na modelach z poprzedniej generacji Pascal.
Co będzie w Waszym przypadku najlepsze? Wszystko zależy od gry, w którą zamierzamy grać oraz wydajności naszego sprzętu. Jeżeli mamy bardzo mocną kartę graficzną i stosunkowo słaby procesor, warto przenieść ciężar streamingu na grafikę. Jeśli jednak gra wykorzystuje niemal 100% możliwości naszej karty graficznej, a procesor w tym czasie się nudzi, warto dać mu dodatkowe zadanie.
W dalszej kolejności interesują nas zakładki Dźwięk oraz Obraz. W pierwszej ustawiamy wszystko, co związane jest z audio, np. częstotliwość próbkowania (zalecane jest 44,1 kHz) oraz mikrofon. Z kolei zakładka Obraz pozwala nam wybrać rozdzielczość transmisji i liczbę wyświetlanych klatek na sekundę. Najważniejsze jest to, aby rozdzielczość bazową ustawić taką, jaką ma monitor, na którym uruchamiamy gry. Najczęściej będzie to Full HD, czyli 1920 x 1080 pikseli. Rozdzielczość wynikowa to ta, w której będzie nadawana transmisja. Skalowanie im ostrzejsze, tym lepiej, ale nie ma co przesadzać i nadmiernie obciążać komputer.
Liczba klatek powinna zależeć od rodzaju gry, mocy naszego sprzętu i szybkości internetu. Jeżeli streamujemy powolne tytuły, ważniejsza będzie rozdzielczość niż dodatkowe klatki. W przypadku gier sportowych, a także FPS-ów, gdzie liczy się każda milisekunda, lepsze efekty będą przy 60 kl./s., nawet kosztem obniżonej rozdzielczości.
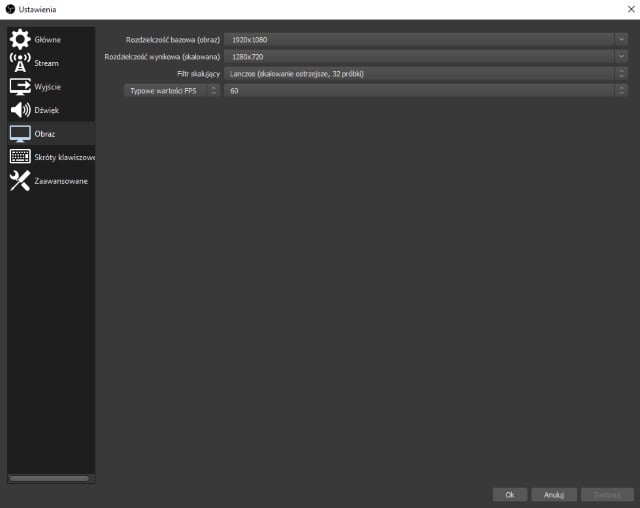
To najważniejsze ustawienia OBS Studio. Po nich możemy przejść do zabawy ze scenami.



