GOTV w CS GO poradnik CS GO
Jak nagrać własne demo w Counter Strike? Poniżej przedstawiamy porady i komendy do powtórek (demek) w CS GO.
Ostatnia aktualizacja: 18 stycznia 2018
GOTV to swego rodzaju kanały telewizyjne, które pozwalają na oglądanie rozgrywki w CS:GO z poziomu gry. Po wejściu w zakładkę "Watch" masz do wyboru następujące opcje: Turnieje, Twoje wcześniej nagrane mecze, rozgrywki na żywo, dema ściągnięte z sieci lub streamy.
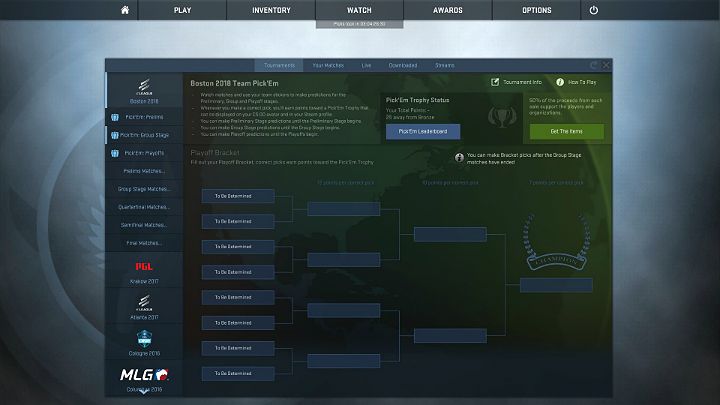
Odtwarzanie dem i tworzenie własnych zapisów
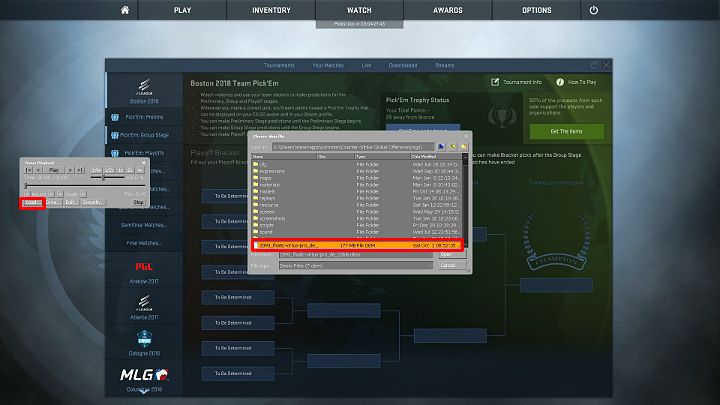
Aby odtworzyć demo możesz wejść w zakładkę własnych meczy lub tych ściągniętych z Internetu. Alternatywą jest włączenie dodatkowego panelu poprzez wpisanie w konsoli komendy "demoui" lub użycie skrótu klawiszowego Shift+F2. Teraz wystarczy kliknąć przycisk "Load" i wybrać z dysku interesujący Cię plik. Jeżeli demo rozgrywa się na nieposiadanej przez Ciebie mapie, gra sama pobierze wymagany plik.
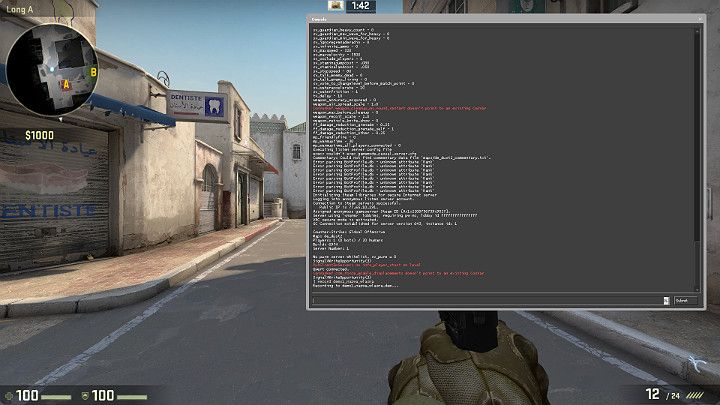
Jeżeli chcesz nagrać własne demo, po wejściu do rozgrywki wystarczy wpisać w konsoli odpowiednie komendy:
- record demo1 - gra rozpocznie nagrywanie.
- recrod demo1_wybrana_nazwa - przed rozpoczęciem nagrywania możesz od razu ustalić nazwę zapisu, ale pamiętaj żeby nie używać spacji.
- stop - komenda, która zakończy proces nagrywania
Tworzenie filmików
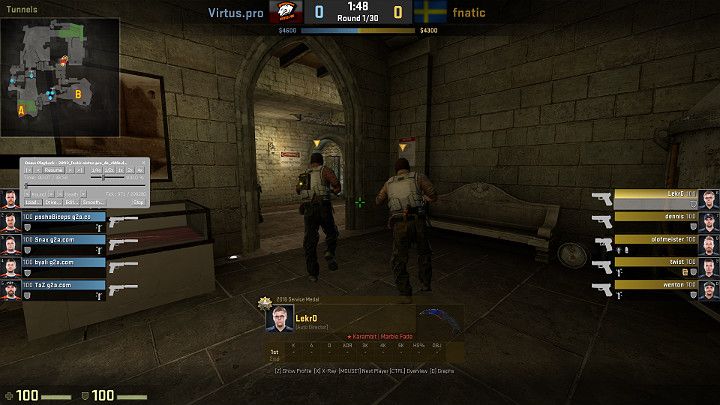
Po włączeniu własnego dema lub zapisu ściągniętego z Internetu możesz rozpocząć proces tworzenia filmiku z interesującej Cię sceny. Jak widać na powyższym obrazku, wiele informacji wyświetlających się na ekranie może nie być wcale potrzebna więc przed nagrywaniem warto zadbać o to, aby ekran był czysty i znajdowały się na nim tylko istotne rzeczy, czyli zawodnicy.
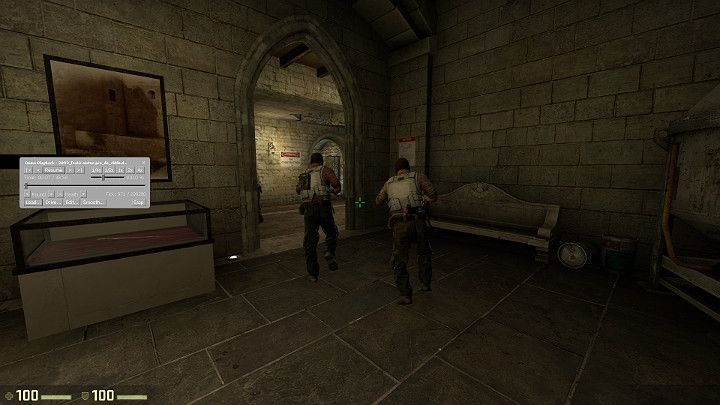
Można tego dokonać poprzez wpisanie odpowiedniej komendy w konsoli: cl_draw_only_deathnotices 1. Teraz Twój ekran jest czysty i nic nie będzie rozpraszać uwagi oglądającego od postępującej akcji.

W trakcie pracy nad filmikiem można oczywiście zmieniać perspektywę kamery używając do tego przycisku spacji.
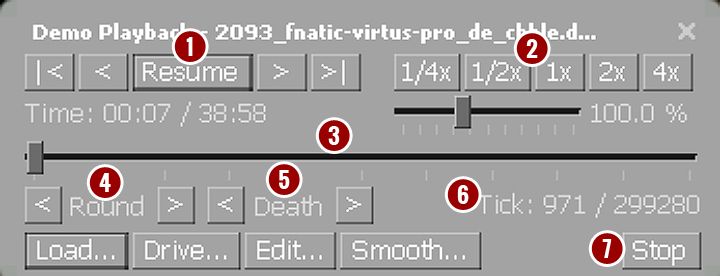
Do edycji i szukania odpowiedniego fragmentu służy wcześniej wspomniany panel (Shift+F2) na którym możesz znaleźć szereg przydatnych opcji:
- Przycisk za pomocą którego możesz zatrzymać lub wznowić rozgrywkę. Korzystając ze strzałek znajdujących się po obu stronach można szybko przewijać demo w wybranym kierunku.
- Na tym panelu ustawiasz szybkość rozgrywki. W kulminacyjnym momencie warto spowolnić przebieg rozgrywki, aby uchwycić ten jeden, najlepszy strzał.
- Suwak, który określa czas trwania nagrania. Możesz go swobodnie przesuwać, aby szybko przejść do odpowiedniego fragmentu meczu.
- Za pomocą dwóch przycisków znajdujących się po obu stronach napisu "Round" możesz natychmiast przenosić się do kolejnej lub wcześniejszej rundy rozgrywki.
- Za sprawą tych przycisków możesz szybko przenieść się do określonej śmierci gracza oglądanej z jego perspektywy.
- Ten licznik pokazuje w której chwili zacznie się interesująca Cię akcja.
- Przycisk zatrzymujący demo.
Korzystając z wyżej wymienionych komend i panelu do edycji nagranej rozgrywki możesz ustawić wszystko co potrzebne do rozpoczęcia nagrywania filmiku. Niestety, do samego procesu nagrywania będziesz potrzebować jakiegoś zewnętrznego programu, jak np. FRAPS lub wbudowane, darmowe narzędzie do kart Nvidia - GeForce Experience.
