Tworzenie kopii zapasowej plików. Co musisz zrobić po zakupie nowego laptopa
Spis treści
Tworzenie kopii zapasowej plików
O zabezpieczenie swoich danych należy zadbać już od samego początku korzystania z nowego sprzętu. Kopię bezpieczeństwa tzw. backup można robić, na różne sposoby. Najważniejsze pliki można kopiować na zewnętrzne nośniki danych lub do chmury. Najbardziej rozsądne wydaje się skorzystanie z obu możliwości. Znacznie wzrośnie wtedy poziom ochrony. Osoby nieprzekonane do tworzenia kopii zapasowej być może w tym artykule znajdą argumenty, które ich do tego zachęcą.

Microsoft opracował własne rozwiązanie chmurowe. OneDrive, bo tak się nazywa, pozwala przechowywać pliki na dysku online. Dzięki temu da się uzyskać do nich dostęp z dowolnego miejsca na świecie na urządzeniu z dostępem do sieci i zainstalowaną przeglądarką internetową lub dedykowaną aplikacją. Proces przesyłania materiałów na wirtualny dysk można w dużym stopniu zautomatyzować. W skrócie wygląda to tak, że na dysku laptopa znajduje się specjalny folder, do którego przerzuca się pliki, które w następnej kolejności są przesyłane do chmury. Szybko i wygodnie. Jakiś czas temu przygotowałem poradnik na temat korzystania z OneDrive. Najbardziej znaną alternatywą dla usługi Microsoftu jest Dysk Google.
Zanim w ramach nagrody za dobrze wykonaną pracę włączy się swoją ulubioną grę lub kanał na YouTubie, warto poświęcić jeszcze kilka minut na wykonanie kilku ostatnich czynności.
Jak wyciągnąć Ten komputer na pulpit?
Rzeczą według mnie niezbędną, która kolosalnie wpływa na wygodę użytkowania systemu Windows 10, jest wyciągnięcie ikony Ten komputer na pulpit. Być może robię to nieco naokoło i istnieje szybszy sposób, ale rezultat jest taki sam. Ograniczę się więc do mojej metody. Polega ona na wpisaniu w menu Start/polu wyszukiwania frazy Ten komputer. Gdy pojawi się odpowiednia pozycja na liście, trzeba ją kliknąć prawym przyciskiem myszki i wybrać Przypnij do obszaru startowego. Teraz należy przejść do menu Start i odnaleźć kafelek Ten komputer po prawej stronie. Wystarczy już tylko złapać go lewym przyciskiem myszki, przeciągnąć na pulpit i upuścić.
Oczyszczanie dysku
Mogłoby się wydawać, że na nowym notebooku nie ma zbyt wielu „śmieci”. I faktycznie tak jest. Nie oznacza to jednak, że nie można zyskać kilku dodatkowych gigabajtów wolnego miejsca. W tym celu trzeba uruchomić narzędzie Oczyszczanie dysku. Jest na to, co najmniej kilka sposobów. Najprostszym i najszybszym wydaje się wpisanie nazwy w pole wyszukiwania obok Startu. Po włączeniu Oczyszczania dysku trzeba wybrać nośnik. Najwięcej do wyczyszczenia będzie na tym systemowym, oznaczonym jako (C). Po załadowaniu sugeruję od razu kliknąć Oczyść pliki systemowe i zaznaczyć na liście wszystkie pozycje, ponownie wybrać partycję i OK. Nawet jeśli swój nowy laptop skonfigurowałeś (np. na stronie Hyperbook) tak, że masz do dyspozycji dwa sporej pojemności dyski, warto od czasu do czasu operację oczyszczania przeprowadzić.
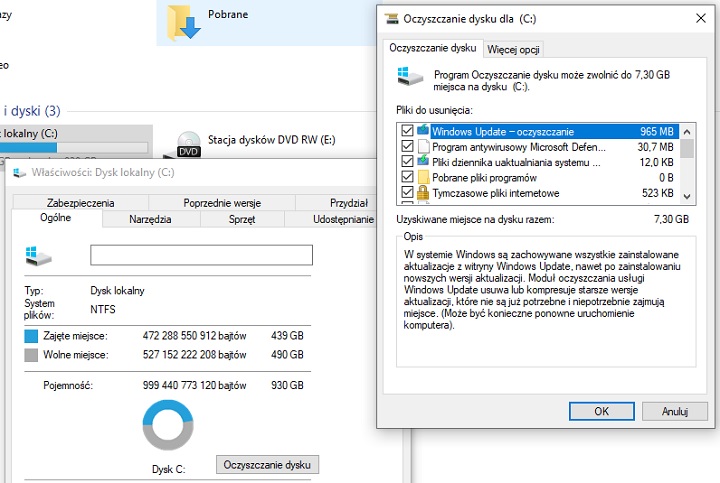
Wyłączenie indeksowania plików na dysku SSD
Jeśli laptop został wyposażony w dysk SSD, dobrym pomysłem będzie zrezygnowanie z indeksowania plików. Ograniczy to zjawisko zbędnego zapisu na nośniku półprzewodnikowym. Funkcja tworzenia indeksu powstała w czasach dysków talerzowych HDD i miała za zadanie sprawić, że narzędzie wyszukiwania będzie działać sprawniej. W dobie nośników SSD, które charakteryzują się krótkim czasem dostępu, jest to zbędne, a według części osób nawet szkodliwe dla tego typu urządzeń.
Żeby spać spokojnie, warto więc pozbyć się tej funkcji. Aby to zrobić, należy otworzyć Ten komputer i kliknąć prawym przyciskiem myszki nośnik SSD. Następnie wybrać Właściwości, odznaczyć Zezwalaj na indeksowanie zawartości plików na tym dysku… i po wybraniu Zastosuj kliknąć Zastosuj zmiany do dysku C:/, podfolderów i plików. Pozostało już tylko potwierdzić operację za pomocą OK i Kontynuuj. Z częścią używanych właśnie plików może być problem. W takim przypadku da się je zignorować.
Edycja paska zadań i menu Start
Działanie to jest jak najbardziej opcjonalne, ale osobiście zawsze się na nie decyduję. Mianowicie mam tu na myśli usunięcie z paska zadań (to ten na samym dole pulpitu) przypiętych ikon, zmniejszenie pola wyszukiwania oraz odpięcie kafelków z menu Start i odinstalowanie z tego poziomu części aplikacji.
Wyłączenie przycisku Cortany i widoku zadań wymaga kliknięcia PPM paska zadań i odznaczenia stosownych opcji. W tym samym miejscu można najechać kursorem na Wyszukaj i ukryć funkcję wyszukiwania plików i narzędzi bądź sprowadzić ją do ikonki.
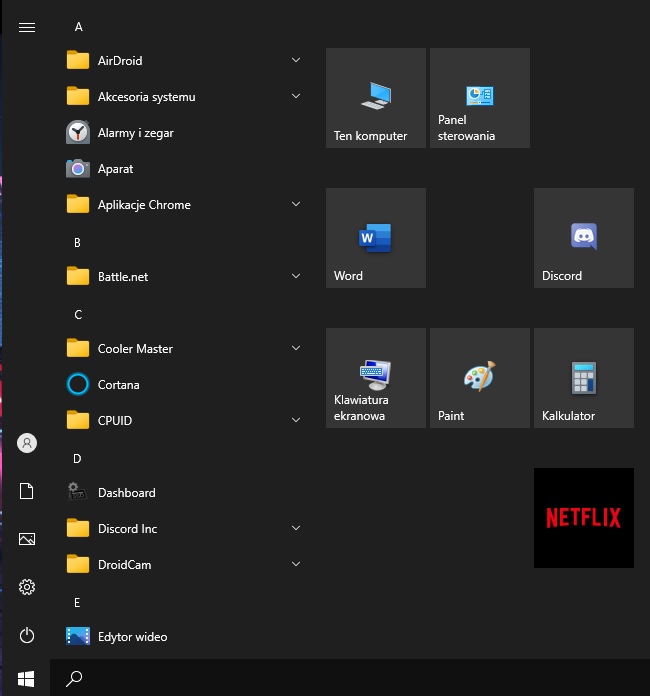
Przechodząc do menu Start, po prawej stronie da się zauważyć wiele kafelków. Tych niepotrzebnych można się pozbyć, klikając PPM i wybierając opcję Odepnij od obszaru startowego. Przy niektórych aplikacjach w menu kontekstowym dostępna będzie również opcja Odinstaluj.
ZASTRZEŻENIE
Materiał powstał we współpracy z firmą Hyperbook, która dostarczyła laptopa NH5 do testów.

