Podłączasz monitor przez HDMI? To może być błąd!
Jeśli obraz w grach, zwłaszcza przy ciemnych scenach wydaje Wam się „wyprany” i bez kontrastu, zwykle jest to wina podłączenia monitora przez kabel HDMI. Podpowiadamy, jak szybko naprawić ten problem.
Spis treści
Połącznie komputera czy konsoli do monitora przez kabel HDMI może się wydawać prawidłowym i nowoczesnym rozwiązaniem. Przecież najnowsze sprzęty RTV używają właśnie tej technologii. Przewód HDMI dołączany jest choćby do next-genowych PlayStation 5 i Xbox Series X/S, dekoderów oraz różnych odtwarzaczy multimedialnych. Od dłuższego czasu gniazda HDMI są też stałym elementem kart graficznych.
Niestety, w przypadku monitorów może oznaczać to problemy z prawidłowym wyświetlaniem kolorów. Patrząc głównie na kolorowy pulpit systemu operacyjnego czy grając w produkcje typu Fortnite, możemy nawet nie zdawać sobie sprawy, że nie wykorzystujemy w pełni możliwości swojego sprzętu. Wprawne oko powinno jednak od razu zauważyć, że coś jest nie tak, a problem najbardziej widoczny jest w scenach pokazujących ciemne pomieszczenia lub ogólnie sporo czerni. Nie trzeba nawet mieć ekranu z technologią OLED, by dostrzec, że czarny kolor nie jest czarny, tylko jakiś bardziej szary. Cierpi na tym kontrast i ogólna jakość obrazu, bo przypomina on wtedy spraną grafikę na koszulce.
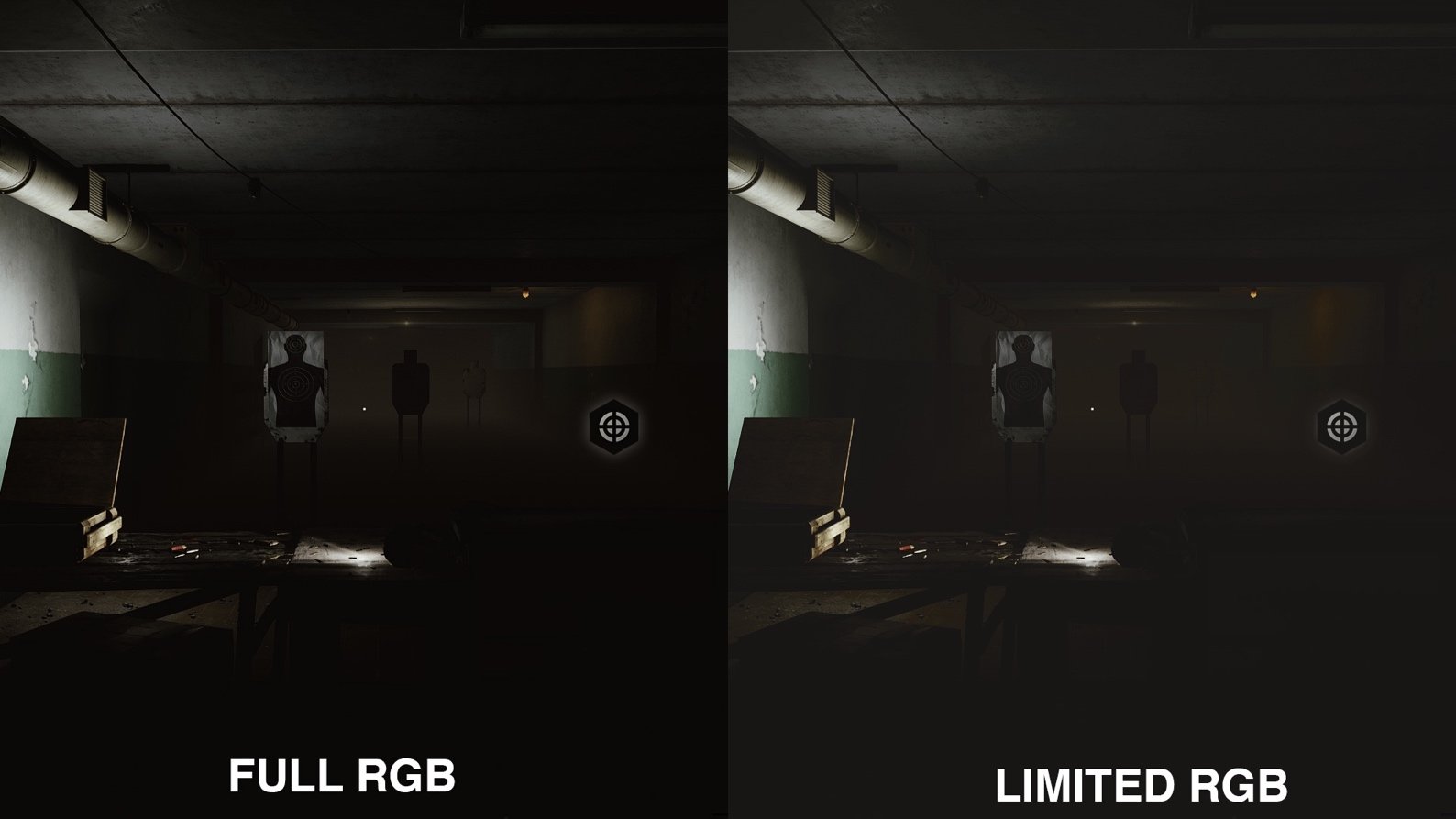
Prosimy nie regulować odbiorników
Wyprana czerń i brak kontrastu na szczęście nie oznaczają usterki sprzętu, a wynikają z domyślnych ustawień w oprogramowaniu. Chodzi tu o różnicę w zakresie wyświetlania palety barw RGB, czyli podstawowych kolorów: czerwonego, zielonego i niebieskiego (Red, Green, Blue), które są bazą dla wszystkich innych. Komputery PC i gry pecetowe korzystają z pełnej palety RGB 0-255 (Full RGB), gdzie 0 to czarny kolor, a 255 to biały. Filmy i telewizory z kolei wykorzystują tzw. ograniczoną paletę RGB (Limited RGB) 16-233, gdzie czarny to 16, a biały 235.
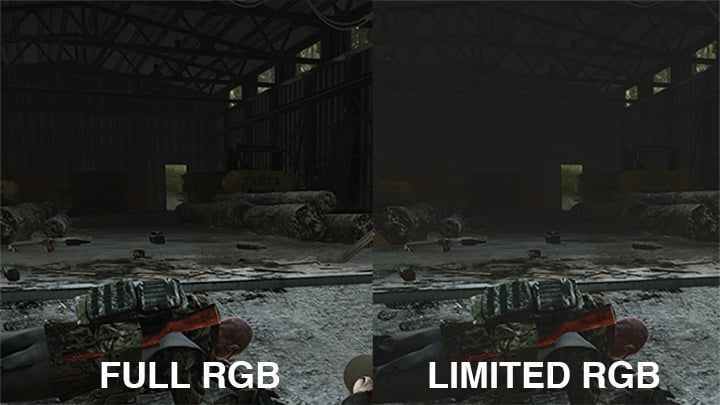
Bardzo często przy podłączeniu karty graficznej kablem HDMI występuje konflikt w zakresie RGB. Sterowniki karty „uznaje” monitor za telewizor i ustawia ograniczoną paletę RGB 16-235. Monitor oczekuje jednak pełnej palety RGB i czarnego o wartości 0. Czarny kolor wysyłany z karty graficznej wyświetla więc jako wartość 16, czyli odcień szarości, zamiast „zerowej” czerni. W efekcie widzimy „wyprany” obraz, któremu brakuje kontrastu, a mniejsze detale mogą wręcz zlać się z tłem.
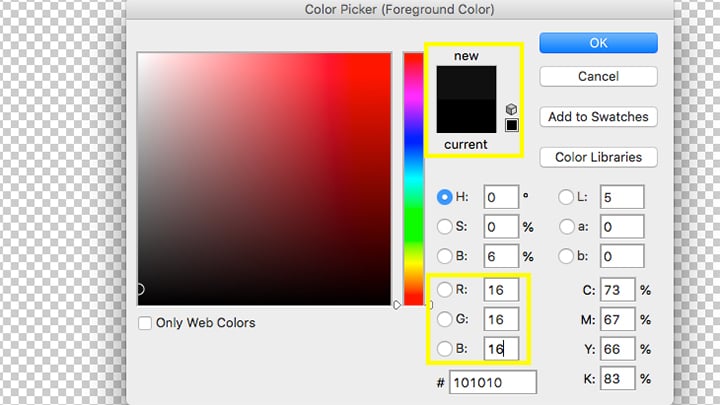
Taki problem nie występuje, jeśli podłączycie monitor przewodem DVI, czyli dużo grubszą wtyczką zabezpieczoną jeszcze dwoma pokrętłami lub nowoczesnym złączem cyfrowym DisplayPort, które przypomina HDMI ścięte z jednej strony pod kątem prostym. Można też użyć adaptera DVI – DisplayPort, zależnie od zestawu gniazd w swoim monitorze. Przewód ten działa wtedy tylko w jedną stronę: sygnał musi wyjść od karty graficznej przez DisplayPort do monitora z wejściem DVI.
Podczas testowania na swoim komputerze podłączonym do dość starego monitora HP z wejściem DVI i HDMI odczułem, że dopiero podpięcie komputera adapterem DP-DVI pozwoliło na wyświetlanie kolorów w zadowalającej jakości. Sama zmiana software’owa nie dała aż tak soczystych barw, ale to mocno subiektywne odczucie. Jeśli macie problem z ograniczoną paletą na swoich monitorach, być może warto pomyśleć o niedużej inwestycji w inne połączenie niż HDMI.
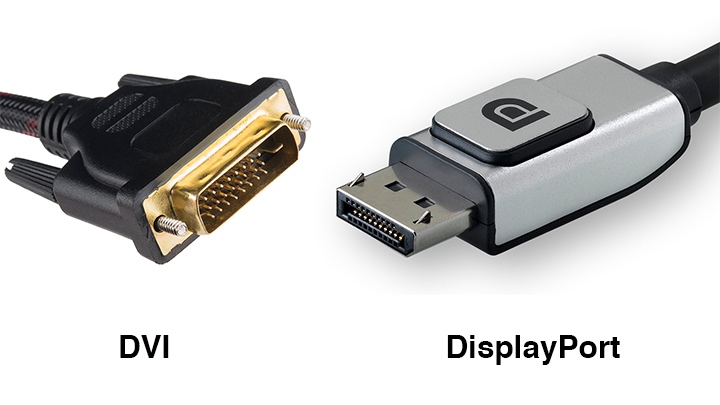
Producenci kart graficznych jakiś czas temu dostrzegli ten problem i udostępnili w oprogramowaniu odpowiednią opcję do zmiany. Wystarczy kilka kliknięć w ustawieniach.
UWAGA
Jeśli podłączasz kartę graficzną przewodem DVI, DP – żadne zmiany nie będą konieczne, a w ustawieniach karty graficznej nawet nie będzie widoczna opcja wyboru palety RGB.
Na kolejnej stronie dowiecie się m.in. jak włączyć pełną paletę RGB w kartach graficznych Nvidii i AMD oraz konsolach.



