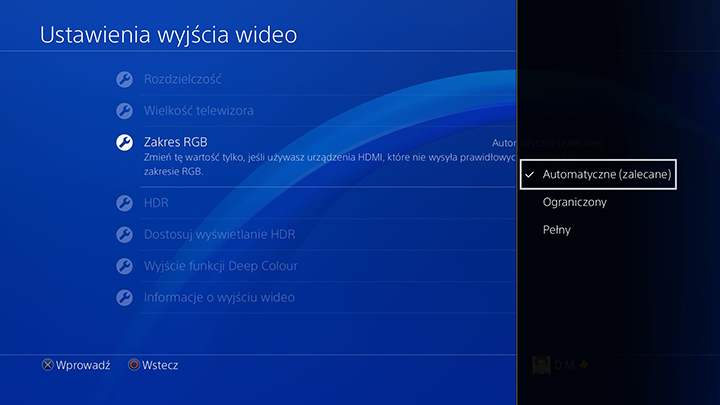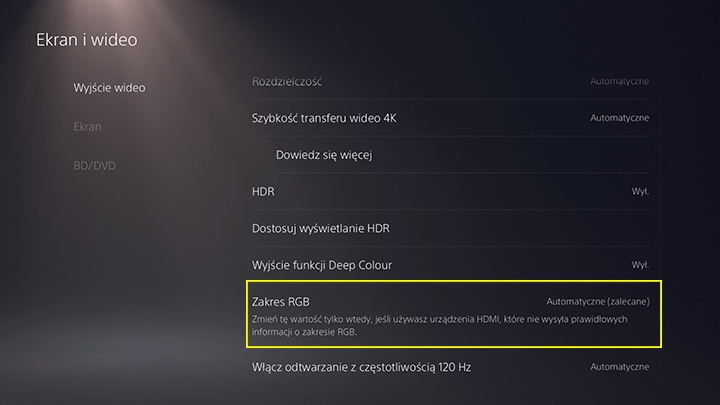Jak włączyć pełną paletę RGB w kartach Nvidia?. Podłączasz monitor przez HDMI? To może być błąd!
Spis treści
Jak włączyć pełną paletę RGB w kartach Nvidia?
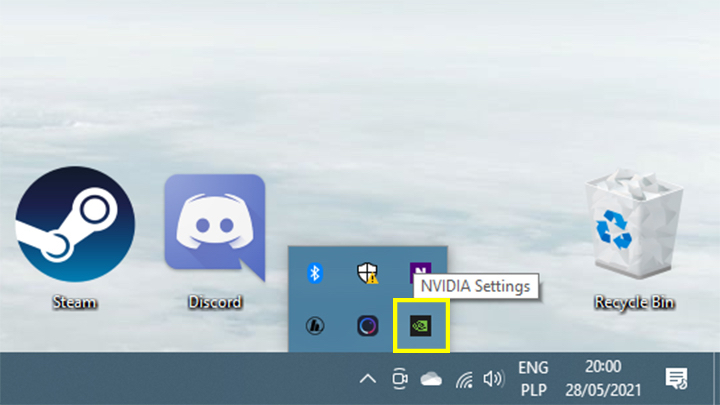
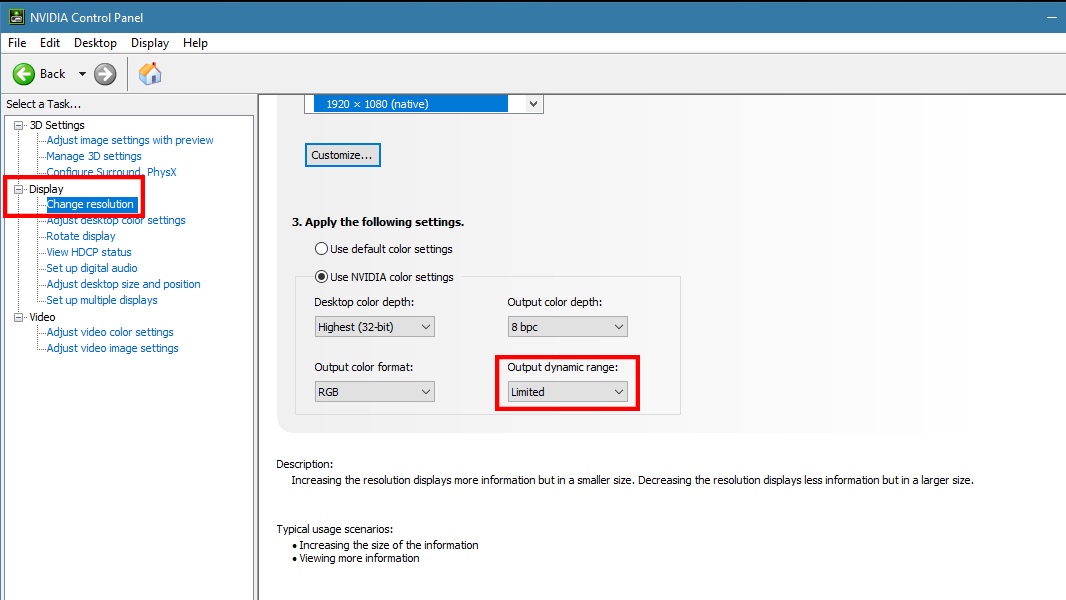
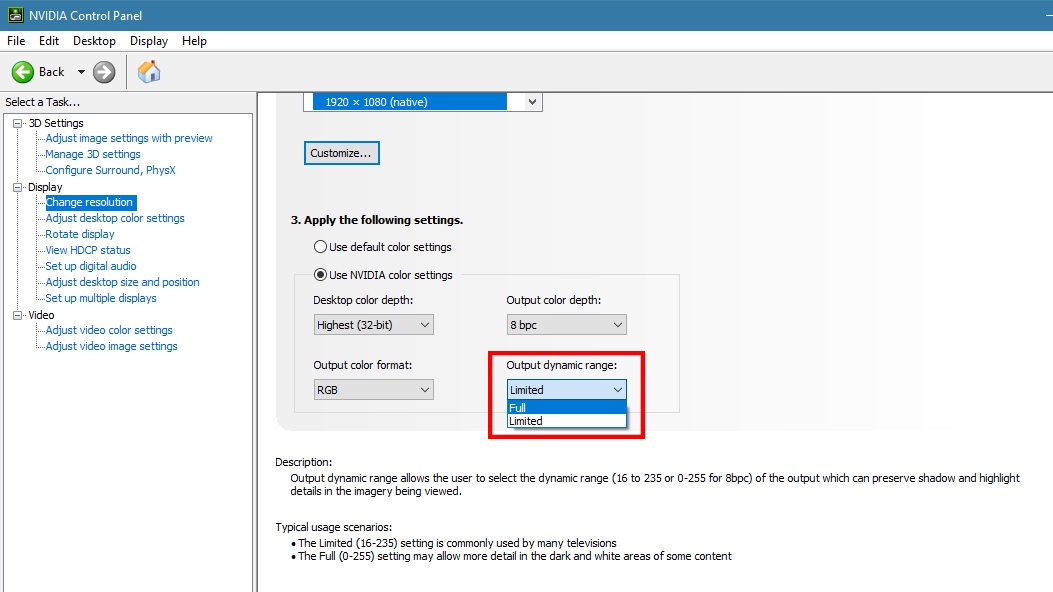
Jak włączyć pełną paletę RGB w kartach Radeon?
W Radeonach należy wejść we właściwości ekranu, a następnie na dole w opcję „Format pikseli”, gdzie można wybrać pomiędzy RGB Full i Limited.
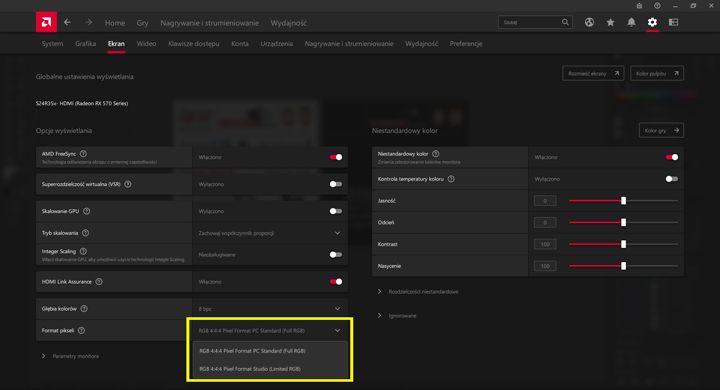
Paleta RGB na konsolach
Zakres palety RGB można ustawić również na konsolach. W tym przypadku jednak zwykle prawidłowo działa ustawienie automatyczne, dobierające właściwy zakres do możliwości telewizora i obraz zwykle będzie wyświetlany poprawnie. Nasza ingerencja nie będzie potrzebna.
Konflikt może pojawić się w wyjątkowych sytuacjach, po podłączeniu konsoli do niektórych monitorów PC. Opcję do zmiany znajdziemy w ustawieniach ekranu, następnie wyjścia wideo i zakresu RGB. Wygląda to bardzo podobnie dla PlayStation i Xboksa.