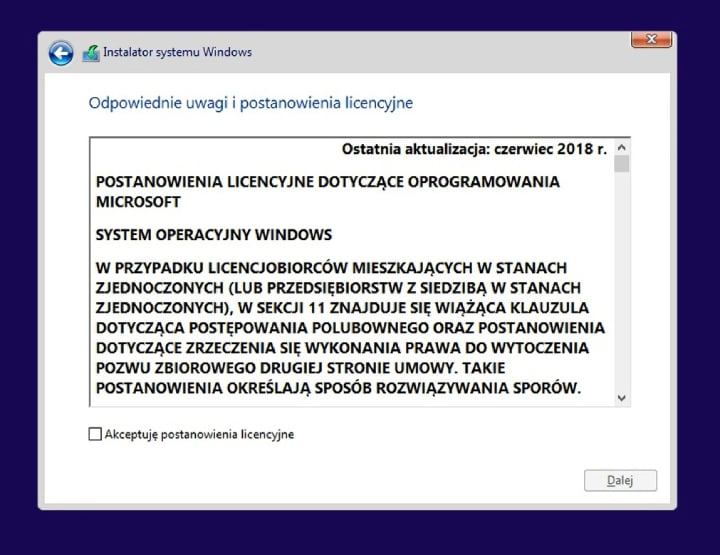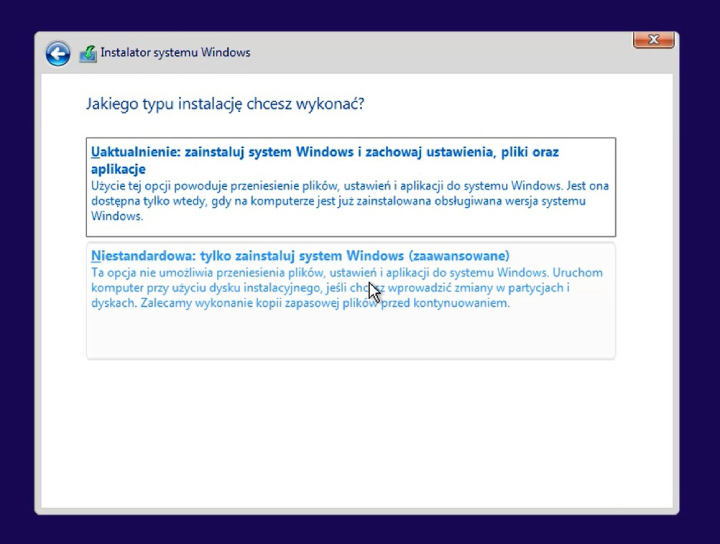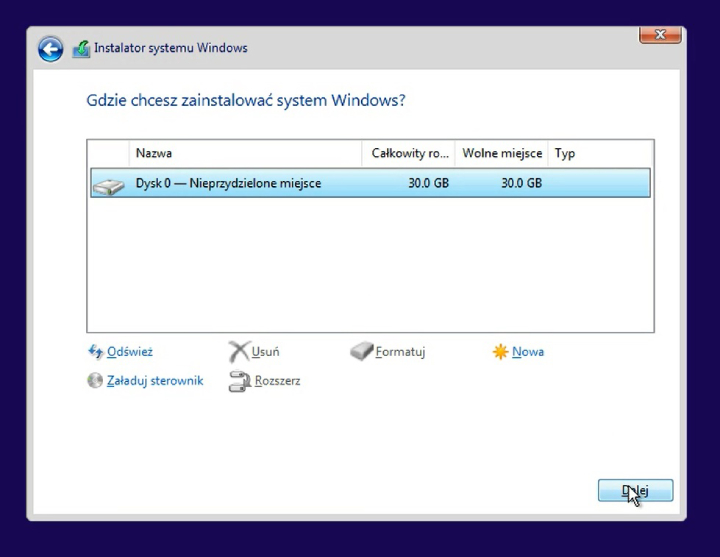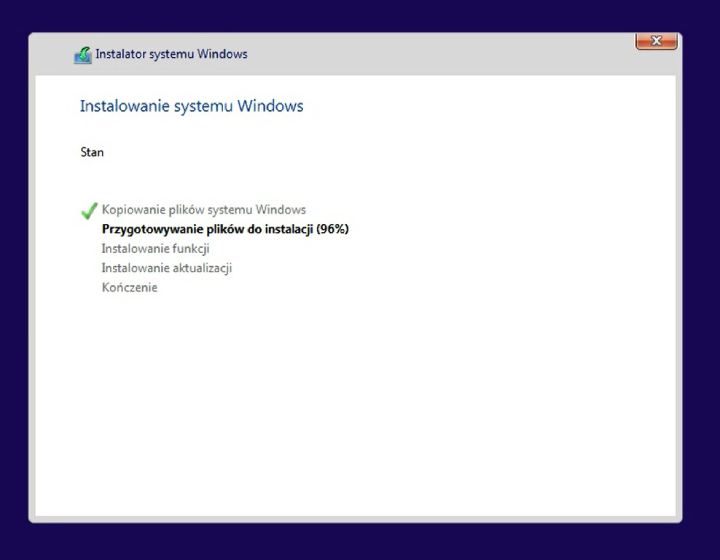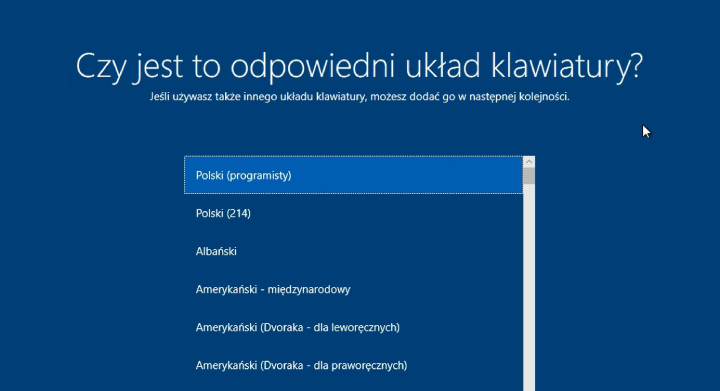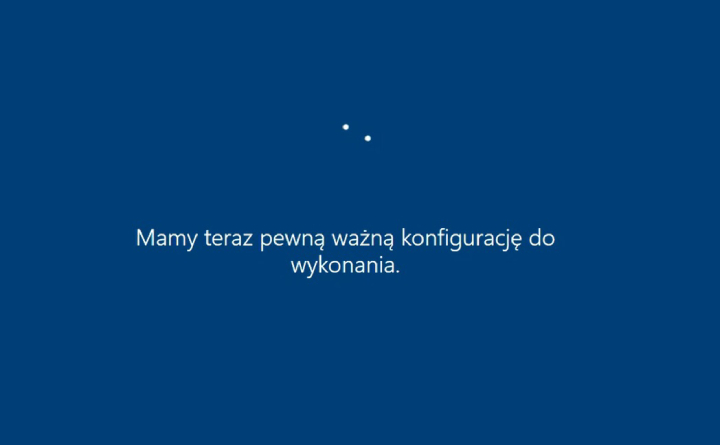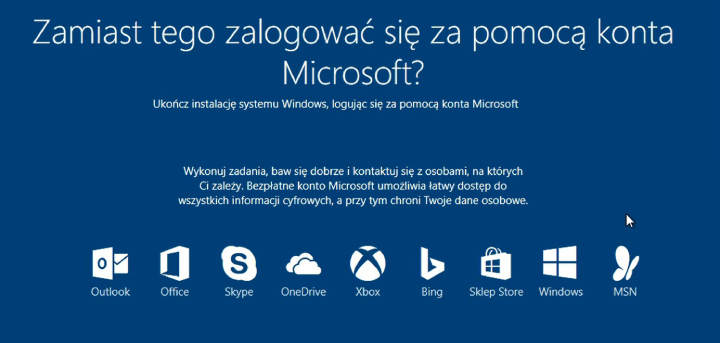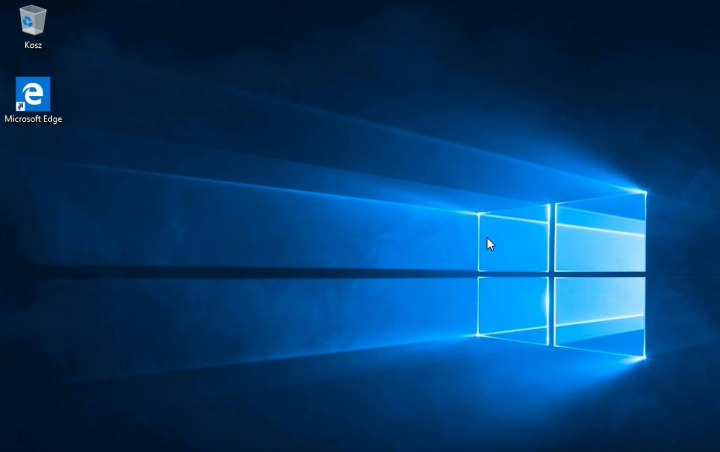Instalacja Windows z pendrive. Jak zainstalować Windows 10 z pendrive
Spis treści
Instalacja Windows z pendrive
Aby zainstalować system Windows 10 lub Windows 11 z przygotowanego wcześniej pendrive, musimy odpowiednio skonfigurować ustawienia komputera. Robimy to za pomocą BIOS-u (Basic Input/Output System – podstawowy system wejścia-wyjścia). Obecnie w komputerach można zwykle spotkać znacznie bardziej przyjazne w obsłudze oprogramowanie UEFI, czyli następcę BIOS-u.
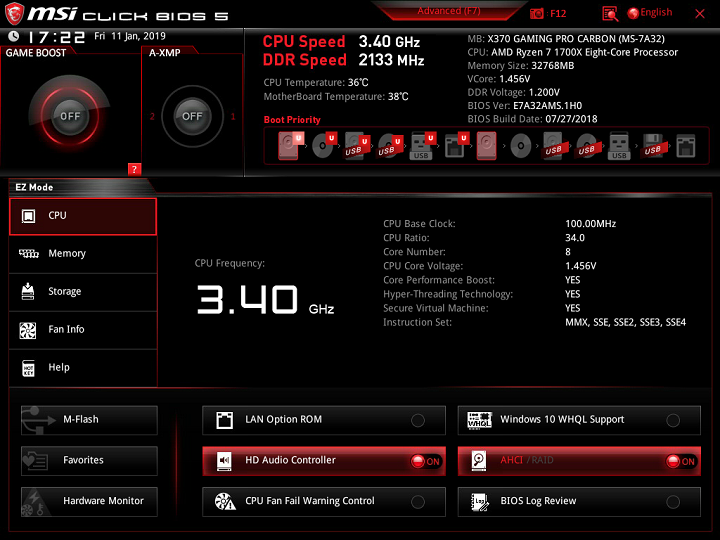
Producenci płyt głównych i laptopów wybierają różne klawisze, które pozwalają dostać się do BIOS-u. F2 lub DEL nie zadziała we wszystkich modelach. Z biegiem czasu i kolejnymi generacjami dochodziło nawet do sytuacji, w których producent zastępował wcześniejszy przycisk uruchamiający BIOS innym. Zostało to uwzględnione na liście:
- ASUS – F2 lub DEL,
- ASRock – F2 lub DEL,
- Gigabyte (Aorus) – F2 lub DEL,
- Acer – F2 lub DEL,
- Dell – F2 lub F12,
- Samsung – F2,
- Toshiba – F2,
- Huawei MateBook – F2,
- MSI – DEL,
- Zotac – DEL,
- HP – F10,
- Lenovo (laptop) – F2 lub kombinacja klawiszy Fn + F2,
- Lenovo (ThinkPad) – Enter, a potem F1,
- Tablet Microsoft Surface– naciśnij i przytrzymaj przycisk zwiększający głośność.
Jeśli wciskanie podanych klawiszy nie zadziała, spróbuj poszukać instrukcji w Google, wpisując frazę: „jak wejść do BIOS XXXXXX”, gdzie „XXXXXX” jest modelem posiadanego przez Ciebie laptopa lub płyty głównej.
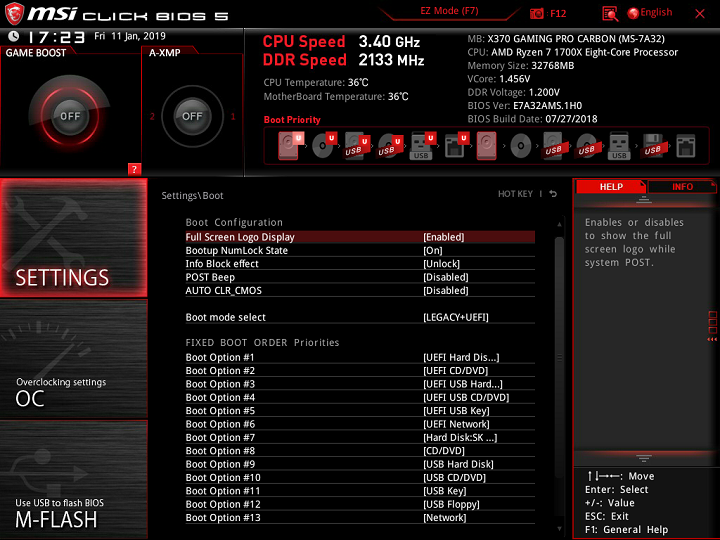
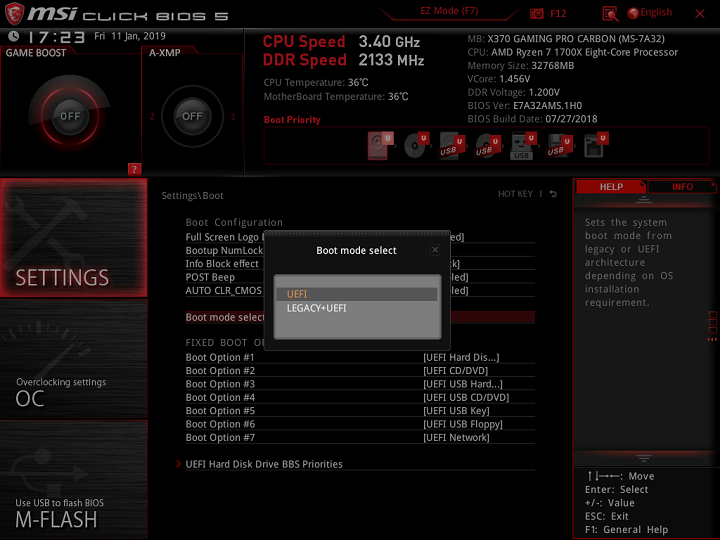
W przypadku każdego komputera menu ustawień BIOS-u może się różnić, więc szukamy tej konkretnej opcji. Jeśli BIOS posiada takie opcje, to znajdujemy też pozycję „F12 boot menu” i zmieniamy jej wartość na Enabled. Możemy (nie musimy) znaleźć pozycję „fast boot” lub „quick boot” i również ustawić jej wartość na Enabled. Ta ostatnia funkcja przyspieszy uruchamianie naszego komputera. Nie polecam korzystać z niej przy Windows 11, który do instalacji wymaga włączonego bezpiecznego rozruchu. „Fast boot” i „secure boot” nie mogą być aktywne w jednym czasie - rozruch może być albo szybki, albo bezpieczny. Po dokonaniu wszystkich zmian wciskamy na klawiaturze przycisk „F10” (powoduje to zapisanie ustawień, wyjście z BIOS i restart komputera), wkładamy nasz pendrive do portu USB (najlepiej 3.0) i zatwierdzamy. Komputer uruchomi się ponownie a my wciskamy cyklicznie na przemian przyciski „F11” i „F12” na klawiaturze w celu uruchomienia boot menu. Tam wybieramy nasz przygotowany nośnik z Windowsem.
Nie raz i nie dwa zdarzy się, że w menu bootowania nie będzie widoczny nośnik USB. Dotyczy to często starych laptopów. W takiej sytuacji rozwiązania należy szukać w sieci, wpisując w przeglądarkę konkretny model. Przykładowo w Samsungu NP350VSC pendrive pojawi się w boot menu, dopiero wtedy, gdy w BIOS-ie w zakładce Advanced ustawi się Fast BIOS Mode na Disabled.
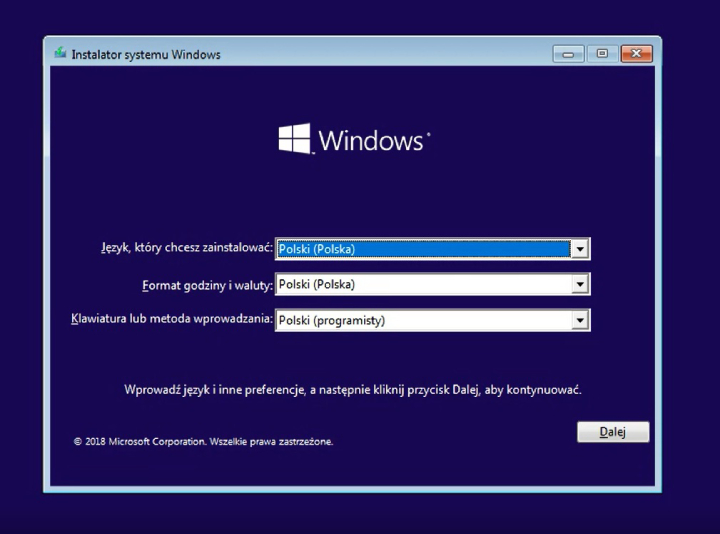
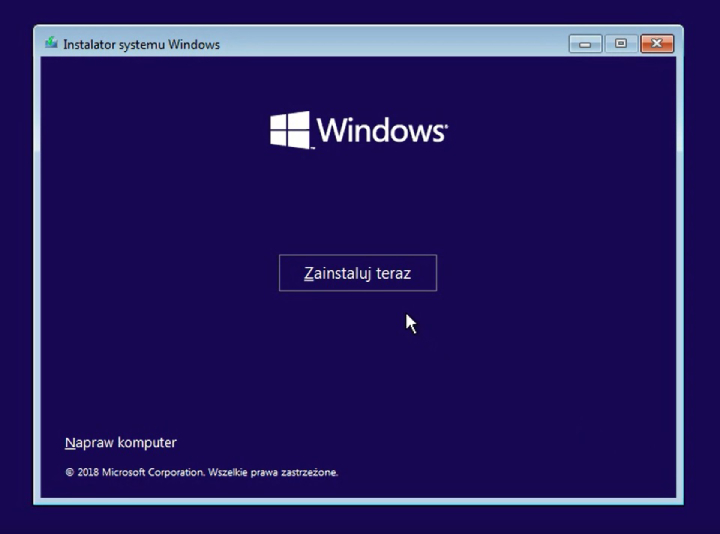
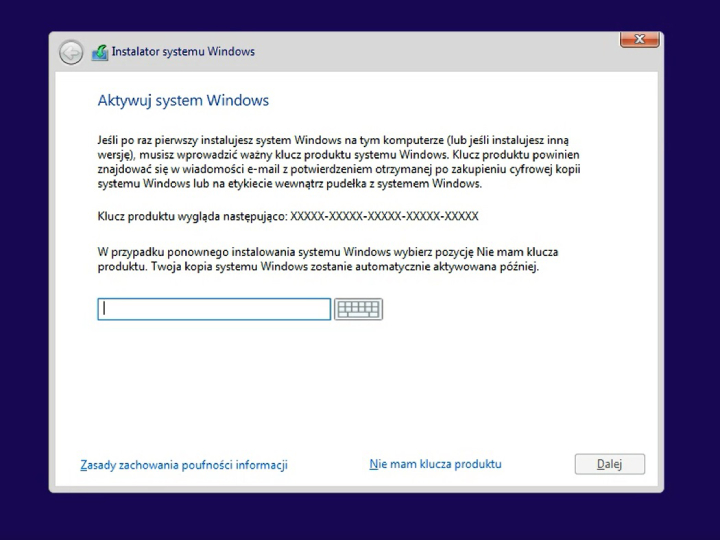
Formatowanie dysku Windows 10 i Windows 11
W tym momencie dobrze jest na chwilę się zatrzymać, aby wyczyścić dysk twardy w celu uniknięcia możliwych problemów w dalszym procesie instalacji. Wciskamy więc na klawiaturze kombinację klawiszy Shift + F10 i tym samym otwieramy okno linii komend. Wpisujemy polecenie „diskpart” i zatwierdzamy klawiszem Enter. Następna komenda to „list disk” - ponownie zatwierdzamy Enterem. Ukaże nam się lista dysków zainstalowanych w naszym komputerze oraz wpiętych pamięci masowych (pendrive, karty pamięci).
Wyboru dokonujemy komendą „select disk 0” (lub inny na którym chcemy zainstalować Windowsa) i zatwierdzamy klawiszem Enter. Kolejnym poleceniem, które wpisujemy jest „clean”. Po otrzymaniu komunikatu: „DiskPart succeeded in cleaning the disk”, wpisujemy komendę “exit”, zatwierdzamy Enterem i zamykamy okno linii komend krzyżykiem w prawym górnym rogu.
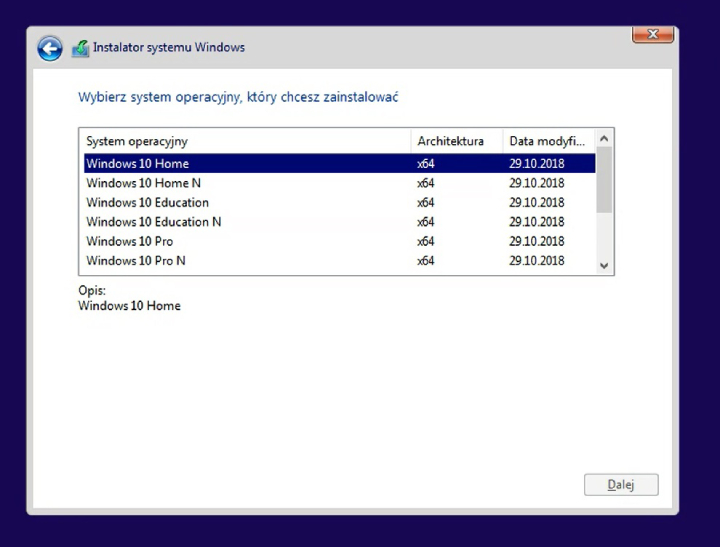
WERSJE Z „N” I BEZ – O CO CHODZI
Różnice między wersjami Home i Pro są objaśnione na stronie Microsoftu (jest jeszcze wersja Education, lecz jej dystrybucja odbywa się za pomocą platformy MSDN i tam jest też podana jej specyfikacja). Jednak nie każdy ma świadomość czym różnią się wersje z N od tych bez tego oznaczenia. Otóż wersje Windowsa z oznaczeniem N są to wersje przeznaczone na teren Unii Europejskiej pozbawione plugin-u Windows Media Player, który może być potrzebny np. do uruchomienia niektórych gier. Osobiście polecam instalować wersje bez N w celu uniknięcia późniejszych komplikacji.
Jeśli po wybraniu wersji systemu i kliknięciu „Dalej” pojawi się okienko z informacją o tym, że pecet nie spełnia wymagań sprzętowych, prawdopodobnie oznacza to, że w komputerze nie ma modułu TPM lub został on wyłączony (dotyczy tylko Windows 11). O tym, jak sprawdzić jego stan i go włączyć pisałem na wcześniejszej stronie z wymaganiami sprzętowymi Windows 11. Tam też znajduje się odnośnik do oficjalnej strony Microsoftu z instrukcją, co zrobić, gdy urządzenie jest nieobecne na płycie głównej.