autor: Amadeusz Cyganek
Regularna defragmentacja dysku. Jak przyspieszyć stary komputer?
Spis treści
Regularna defragmentacja dysku
Wokół defragmentacji dysku narosło sporo różnorodnych mitów – wiele osób podaje w wątpliwość zasadność przeprowadzania tej operacji, ale faktem jest, że w przypadku standardowych dysków twardych wykonywanie jej przynajmniej raz na kilka miesięcy to konieczność.
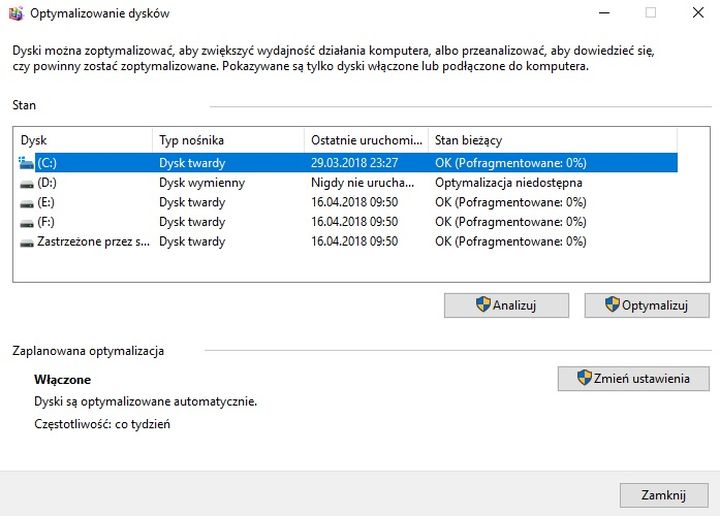
Defragmentacja polega na uporządkowaniu plików umieszczonych na dysku w taki sposób, by została zachowana ciągłość zapisu – domyślnie bowiem nawet poszczególne części danych są rozrzucone w różnych miejscach magazynu danych, co w praktyce przekłada się na obniżenie wydajności dysku HDD. Oczywiście im nowszy, bardziej zaawansowany technologicznie twardy dysk, tym mniejszy problem sprawia brak defragmentacji – chaotyczny zapis plików nie ma wówczas praktycznie żadnego znaczenia, bowiem prędkość otwierania poszczególnych aplikacji czy dokumentów trwa tyle samo, ile przed uporządkowaniem struktury plików.
W przypadku „twardzieli” opartych na systemach plików starszych niż NTFS taka operacja może jednak wpłynąć na szybkość uruchamiania programów czy samego systemu. Warto więc poświęcić temu kilka godzin raz na kilka miesięcy, bo proces bywa czasochłonny. Wykonywanie defragmentacji okazuje się także istotne dla żywotności dysku – zmniejsza ona obciążenie mechaniczne i sprawia, że w przypadku awarii nośnika odzyskanie plików staje się znacznie łatwiejsze.
By wykonać defragmentację, nie trzeba korzystać z dodatkowego oprogramowania – narzędzie wbudowane w system Windows sprawdzi się w tym wypadku bez zarzutu.
Pod żadnym pozorem nie wykonuj defragmentacji dysku SSD – każda taka operacja skraca jego żywotność, więc zdecydowanie nie jest to gra warta świeczki. Nie przekłada się też w ogóle na wydajność pracy dysku, bo w przypadku SSD-ków pofragmentowanie plików nie wpływa na szybkość ich odczytu.
Czyszczenie rejestru
Rejestr systemowy to zbiór masy informacji o naszym pececie oraz składowanych plikach i programach. Niech nie dziwi więc fakt, że dbanie o porządek w jego strukturze jest istotne z punktu widzenia każdego użytkownika komputera. Po pewnym czasie zbiera się tam całe mnóstwo starych wpisów o dawno usuniętych programach, nieistniejących plikach czy innych lokalizacjach – ponadto mamy do czynienia z błędami w zapisie, które z czasem gromadzą się i spowalniają pracę komputera.
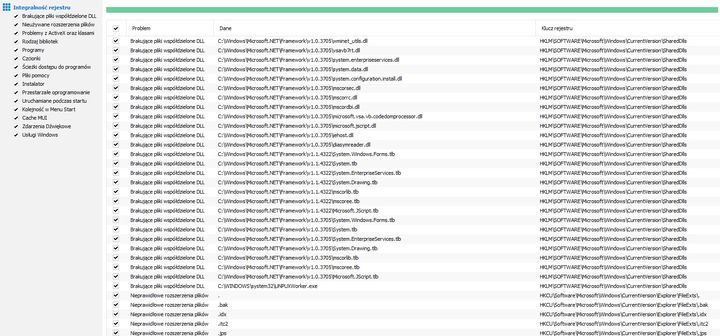
Eliminacja błędów w – jakby nie patrzeć – podstawowym elemencie funkcjonowania systemu to konieczna operacja i warto przeprowadzać ją regularnie co 1–2 miesiące. Używanie do tego narzędzi systemowych mija się z celem – są trudne w obsłudze i można łatwo się pomylić, a tym samym zaburzyć strukturę rejestru. Zdecydowanie prościej skorzystać z narzędzi, które całą robotę wykonają za nas. Jedno z najpopularniejszych stanowi wspomniany już wcześniej program CCleaner, który jest bardzo łatwy w obsłudze (innym popularnym programem jest TuneUp). Wcześniej warto też wykonywać kopie zapasowe rejestru w razie nieprzewidzianych problemów z działaniem systemu.
Dbanie o aktualizację sterowników
Bardzo istotne jest posiadanie sterowników do najważniejszych podzespołów znajdujących się wewnątrz komputera – z punktu widzenia każdego gracza szczególnie potrzebne są te, które zawiadują pracą układu graficznego. Nie można jednak zapominać o driverach pozwalających na właściwą pracę chipsetu oraz płyty głównej – dzięki nim wszystkie kontrolery działają bez zarzutu oraz zgodnie z każdym elementem peceta podłączonym do płyty głównej.
Dlatego szalenie istotne jest posiadanie regularnie aktualizowanego oprogramowania sterującego. W przypadku kart graficznych dedykowane oprogramowanie zarówno do układów z rodziny GeForce, jak i Radeon samo przypomni o konieczności instalacji nowej wersji. W przypadku aktualizacji BIOS-u czy sterowników do płyty głównej trzeba jednak się o to zatroszczyć samemu – wystarczy wizyta na stronie producenta układu dosłownie raz na kilka miesięcy. Jest to ważne nie tylko z punktu widzenia odpowiedniej pracy komputera, ale także bezpieczeństwa naszego peceta.
SKĄD WZIĄĆ STEROWNIKI DO KARTY GRAFICZNEJ?
Sterowniki do karty graficznej możemy pobrać prosto ze strony producenta - oto odnośniki do miejsc, gdzie możecie znaleźć właściwe drivery:
Jeśli nie wiecie, jaki układ graficzny posiadacie, to istnieją odpowiednie narzędzia pozwalające na ich odnalezienie. W przypadku zewnętrznych układów graficznych sprawa jest bardzo prosta – w przypadku kart z rodziny Radeon wystarczy pobrać aplikację AMD Driver Autodetect, która samoczynnie odnajdzie za Was właściwą wersję sterowników. Ten proces wygląda identycznie w przypadku oprogramowania Nvidii – wystarczy uruchomić aplet napisany w języku Java (konieczne więc jest posiadanie jego bibliotek) o nazwie Nvidia GPU Reader.
Jeśli posiadacie zintegrowany układ Intela, to sprawa jest nieco trudniejsza – konieczne jest bowiem posiadanie informacji, którą generację i rodzinę reprezentuje procesor umieszczony w danym komputerze. Informacje o grafice od Intela można także odnaleźć w aplikacji „Menedżer Urządzeń”, dostępnej po wpisaniu tej frazy w Menu Start w systemie Windows. Tam w polu „Karty graficzne” odnajdziemy dokładną nazwę i opis układu, z którego korzystamy.
Reinstalacja systemu
Przez wiele lat reinstalacja systemu była dla znacznej części użytkowników pecetów najskuteczniejszym orężem w walce z niestabilnością ich sprzętu. Co tu dużo mówić – „postawienie” systemu na nowo wraz z kompletnym wyczyszczeniem dysku skutkowało raptownym przyspieszeniem pracy komputera związanym z brakiem obciążenia wieloma programami, błędami w rejestrze czy całą masą plików. Przeprowadzenie takiego procesu stanowiło jednak dość czasochłonną operację – konieczne było nie tylko zgranie potrzebnych nam plików, ale także płyta instalacyjna systemu oraz co najmniej kilka godzin na doprowadzenie komputera do pełni sprawności, poprzez instalację sterowników i organizację peceta.
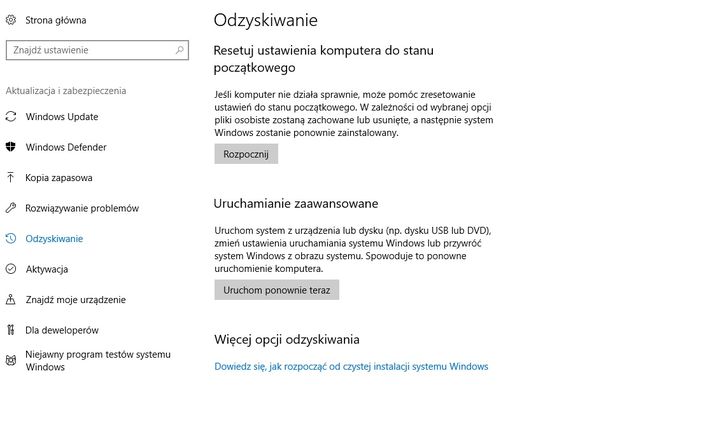
Wraz z Windowsem 10 proces ten został znacznie usprawniony. Oczywiście do dyspozycji mamy różnorodne warianty – możemy wykonać jedynie podstawową reinstalację systemu polegającą na ponownym uporządkowaniu plików systemowych, co często wystarczy do solidnego przyspieszenia jego pracy. Najlepsze efekty daje jednak pełna reinstalacja wraz z usunięciem wszelkich danych – to dobry sposób na przywrócenie nierzadko fabrycznej wydajności naszego peceta.
{ramkaniebieska}Wykonanie reinstalacji systemu Windows 10 jest bardzo proste. Wystarczy:
- Wejść w panel sterowania, a następnie w pole „Aktualizacja i zabezpieczenia”.
- Wybrać opcję „Odzyskiwanie”.
- Wybrać opcję „Resetuj ustawienia komputera do stanu początkowego” – w zależności od naszych potrzeb możemy jedynie przeinstalować samego Windowsa lub też usunąć dodatkowo wszystkie pliki znajdujące się na dysku.{/ramkaniebieska}



