autor: Arkadiusz Dziermański
Jak usunąć hasło Windows 10 i Windows 11?
Windows 10 i 11 ma kilka mniej lub bardziej irytujących „funkcji”. Jedną z nich jest konieczność podawania hasła podczas logowania do komputera. Nie każdy wie, że da się to łatwo obejść. Sprawdźcie, jak wyłączyć hasło w Windows 10 i Windows 11.
Podczas instalacji Windowsa 10 i Windowsa 11 pojawia się prośba o podanie hasła zabezpieczającego komputer. Mało kto wie, że po prostu klikając „Dalej”, można ten element pominąć. Szczególnie, że jeszcze niedługo po premierze „Okienek” nie było takiej opcji. Podając hasło w trakcie instalacji systemu, musimy każdorazowo wpisywać je podczas uruchamiania komputera. Bywa to problematyczne, szczególnie jeśli często udostępniamy PC innym osobom, np. domownikom czy partnerowi/partnerce. Konieczność podawania hasła za każdym razem można na szczęście w prosty sposób wyłączyć.
AKTUALIZACJA 2023
Sprawdziliśmy, czy wszystkie sposoby nadal działają i dodaliśmy nowe metody zmiany oraz usunięcia hasła. Pomimo tego, że Microsoft wypuszcza kolejne aktualizacje do systemów, pewne rzeczy się nie zmieniają lub różnice są kosmetyczne. To raczej dobrze – użytkownicy nie muszą uczyć się Windowsa 10 i 11 od nowa. Nowe sposoby i odświeżone zrzuty ekranu dodał Mateusz "rassi" Ługowik.
Jeśli wiesz jak pozbyć się hasła w Win10, nie będziesz miał żadnych problemów ze zrobieniem tego również w najnowszej wersji systemu. Poza odświeżonym wyglądem niektórych okienek w Win11 nic się w tej kwestii nie zmieniło. Liczne nowości widać za to w innych obszarach.
Jak wyłączyć hasło w Windows 10 i Windows 11 po instalacji
Całą operację rozpoczynamy od wciśnięcia na klawiaturze kombinacji przycisków Windows + R. W lewym dolnym rogu pojawi nam się okno „Uruchamianie”. W nim wpisujemy netplwiz i klikamy OK.
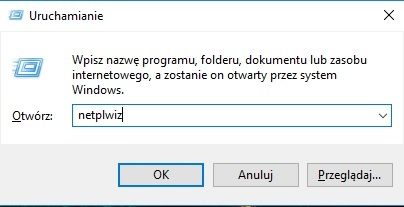
W otwartym oknie „Konta użytkowników” zaznaczamy konto, dla którego chcemy usunąć hasło (o ile mamy ich kilka, jeśli nie, będzie to wyglądało jak na obrazku), odznaczamy kwadracik i klikamy „Zastosuj”.
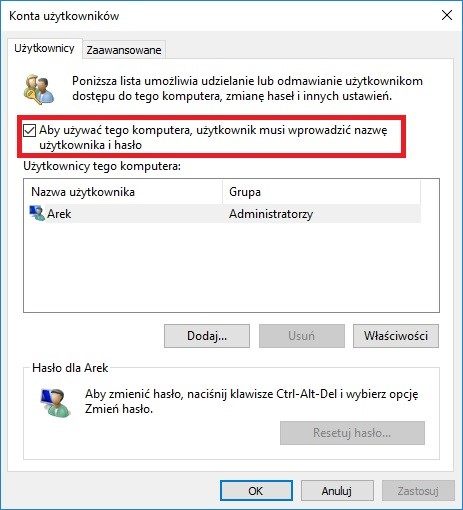
„Aby używać tego komputera, użytkownik musi wprowadzić nazwę użytkownika i hasło” – brakuje opcji
Może się zdarzyć, że w oknie Konta użytkowników nie znajdziesz opcji, którą należy odznaczyć. Dotyczy to szczególnie nowej wersji Windows 10 i Windowsa 11 instalowanej „na czysto”. Jeśli system operacyjny został zainstalowany dawno temu i zaktualizowany, opcja powinna być w dalszym ciągu dostępna. W przypadku, gdy jest inaczej, można ją przywrócić, korzystając z prostej instrukcji:
Otwórz Ustawienia z menu Start lub przy użyciu kombinacji klawiszy WIN+I. Teraz przejdź do Konta i z bocznej listy wybierz Opcje logowania. Odnajdź opcję Wymagaj logowania za pomocą funkcji Windows Hello w przypadku kont Microsoft. Jeśli jest ona włączona, wyłącz ją. To wszystko. Opcja w oknie Konta użytkowników powinna być teraz widoczna.
Innym sposobem, który na pewno zadziała w najnowszym Windowsie 11 (można go też wypróbować w Win10), jest dodanie odpowiedniego wpisu do rejestru za pomocą komendy. Należy zacząć od włączenia wyszukiwarki (lupa na pasku zadań) lub otworzeniu menu Start i wpisaniu cmd. Następnie kliknij PPM na Wiersz polecenia i wybierz opcję Uruchom jako administrator. W nowo otwartym oknie trzeba wkleić reg ADD "HKLM\SOFTWARE\Microsoft\Windows NT\CurrentVersion\PasswordLess\Device" /v DevicePasswordLessBuildVersion /t REG_DWORD /d 0 /f i nacisnąć Enter. Po otrzymaniu potwierdzenia, że operacja przebiegła pomyślnie, uruchom ponownie komputer.
W tym momencie system poprosi nas o dwukrotne podanie hasła. Kluczowe jest to, aby wpisać je poprawne – nie może być mowy o literówce. Niestety, jeśli popełni się błąd, system tego nie zakomunikuje. Zamiast tego po ponownym uruchomieniu komputera na ekranie logowania pojawią się dwa konta użytkownika o takiej samej nazwie. Zalogowanie się na jedno będzie wymagać podania danych dostępowych, a na drugie wejdzie się bez nich. Rozwiązaniem problemu zdublowanych kont jest ponowne uruchomienie narzędzia netplwiz i wpisanie poprawnego hasła.
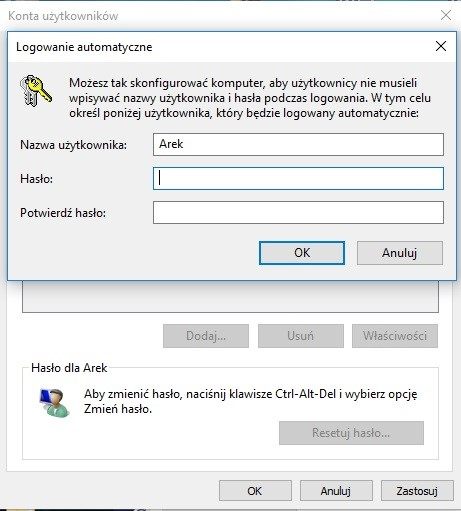
Jeśli w przyszłości będziemy chcieli ponownie uruchomić hasło, postępujemy w analogiczny sposób, zaznaczając wspomniany kwadracik i klikając „Zastosuj”. Włączając pytanie o hasło nie zostaniemy poproszeni o jego ponowne podanie. Dzieje się to tylko podczas jego wyłączania.
Hasło da się usunąć także poprzez zmianę go. Wystarczy zostawić pole „nowe hasło” puste. Przetestowaliśmy to dla systemu Windows 10, ale metoda ta działa również w Windows 11. Sposobów na zmianę hasła jest kilka. Jednym z nich (inny przedstawiamy później) jest wpisanie w systemowej wyszukiwarce lusrmgr.msc i wybranie tej pozycji z listy. Teraz, w nowym okienku, należy kliknąć „Użytkownicy” i odnaleźć na liście swoje konto. Następnie trzeba kliknąć odpowiedni wpis PPM i z menu kontekstowego wybrać pierwszą opcję, czyli „Ustawianie hasła…”, potem wystarczy kliknąć „Kontynuuj”, zostawić oba pola puste i wybrać „OK”.
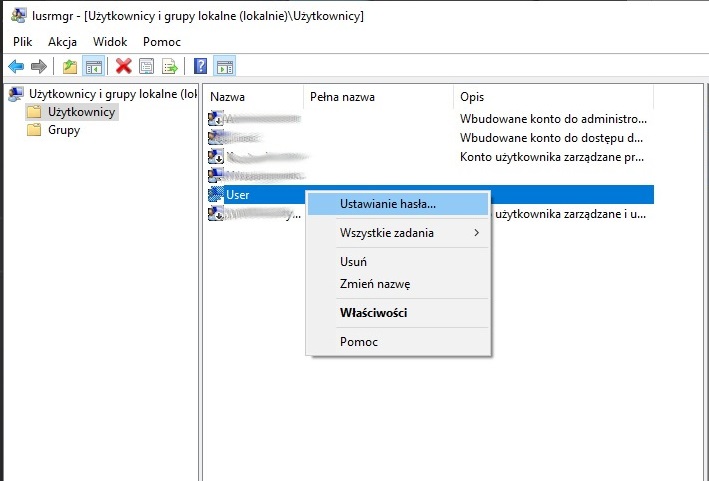
Zdecydowanie najtrudniejszą drogą do usunięcia hasła jest edytowanie rejestru (przetestowane w Win11). Radzimy, aby korzystali z niej wyłącznie najbardziej zaawansowani użytkownicy, choć i w tym przypadku wydaje się to przerost formy nad treścią – wykasować hasło można znacznie szybciej i łatwiej. Jeśli jednak ktoś nie chce iść na skróty, powinien otworzyć Edytor rejestru (regedit w wyszukiwarce menu Start). Teraz należy przejść do HKEY_LOCAL_MACHINE\SOFTWARE\Microsoft\Windows NT\CurrentVersion\Winlogon. Po dotarciu w odpowiednie miejsce trzeba odszukać wpis „DefaultUserName” na liście po prawej. Jeśli takiej pozycji brakuje, nie pozostaje nic innego, jak tylko utworzyć ją samemu (PPM>Nowy>Wartość ciągu) i przypisać jej wartość (dwuklik w dany wpis, aby otworzyć edytor) w postaci adresu email połączonego z kontem Microsoft. Następnie trzeba odszukać lub stworzyć „DefaultPassword” i w polu wartość podać aktualne hasło do konta. Teraz należy stworzyć „AutoAdminLogon” z wartością 1. To wszystko. Po zamknięciu edytora rejestru i ponownym uruchomieniu systemu nie powinna już pojawiać się prośba o wpisanie hasła.
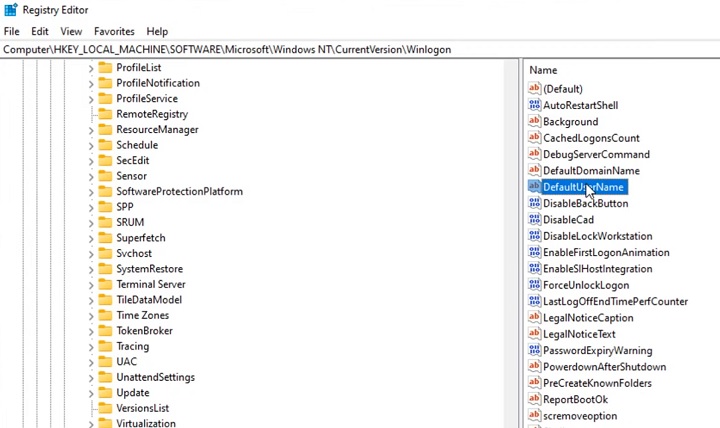
Być może w za jakiś czas nie będzie trzeba wyłączać hasła, bo będziemy logować się do systemu w zupełnie inny sposób i tradycyjna metoda zostanie całkowicie usunięta.
Jak zmienić hasło w Windows 10 i Windows 11?
Jak zmienić bieżące hasło do konta Microsoft? Ta operacja jest już znacznie prostszą czynnością, choć to zależy od wybranej metody. Na początek klikamy w przycisk menu Start i wybieramy ikonkę Ustawienia.
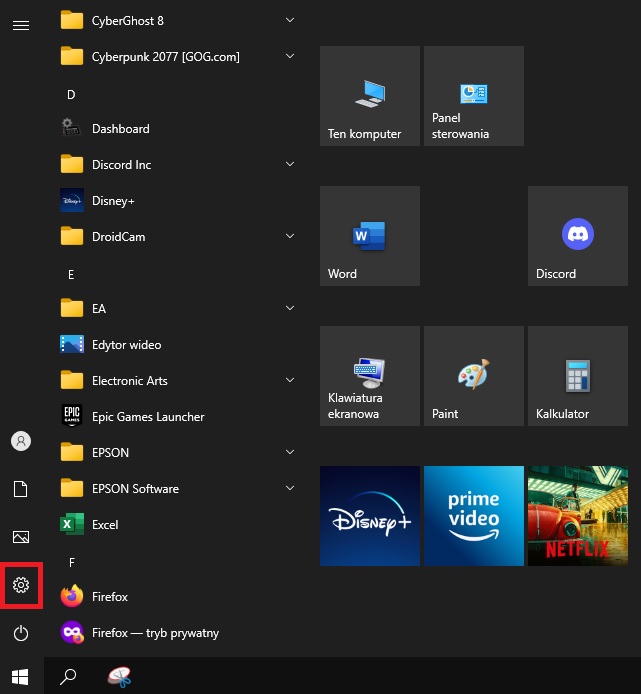
W otwartym oknie wybieramy kolejno „Konta”, a następnie „Opcje Logowania”.
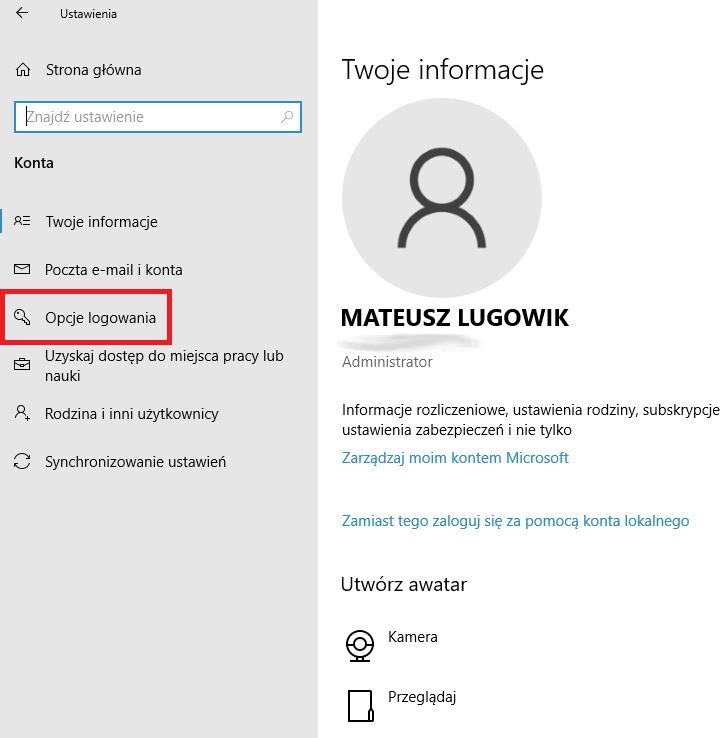
W nowym oknie klikamy „Hasło” (ikona klucza), wybieramy „Zmień” i działamy. Tutaj możemy też wybrać opcję logowania się do systemu za pomocą PIN. Uwaga! Posiadacze konta Microsoft będą musieli zalogować się na nie przed wprowadzeniem nowego hasła.
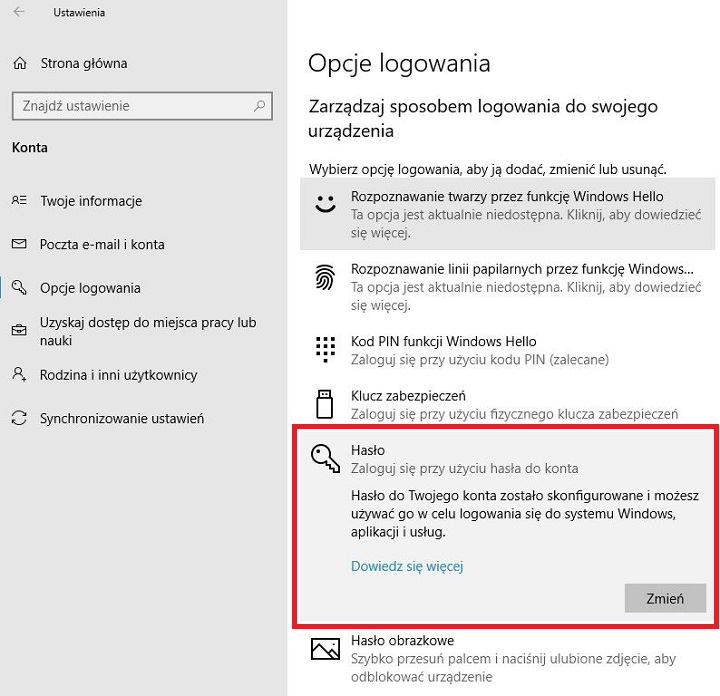
W pierwszym kroku podajemy bieżące hasło, a w kolejnym nowe hasło oraz ustawiamy podpowiedź. I to wszystko. Hasło zostało zmienione. W przypadku użytkowników z kontem Microsoft konieczne może być wcześniejsze zalogowanie się na nie np. poprzez podanie pinu, hasła wysłanego na email itd.
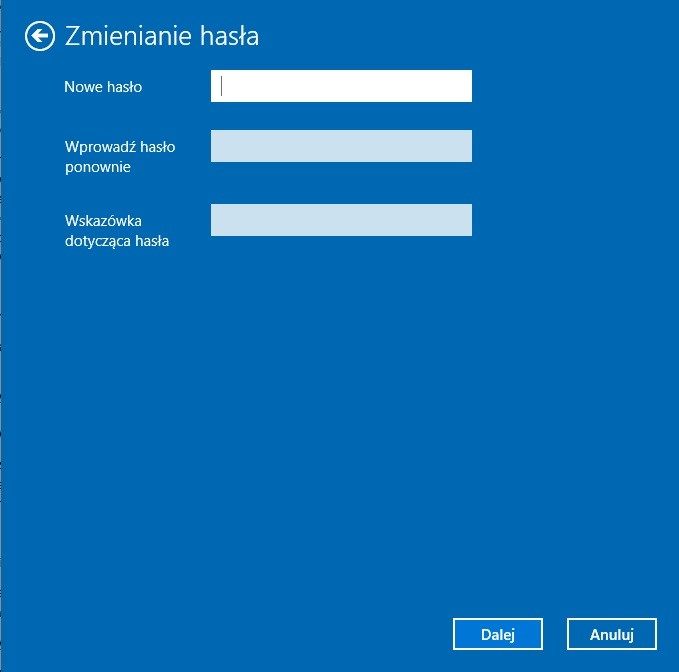

Zapraszamy Was na nasz nowy kanał na YouTube – GRYOnline Technologie, który jest poświęcony zagadnieniom związanym z nowymi technologiami. Znajdziecie tam liczne porady dotyczące problemów z komputerami, konsolami, smartfonami i sprzętem dla graczy.


